WHS 2011 uses the default workgroup of “Workgroup”, which is the default workgroup of every other version of Windows. However, many choose to change their home network’s workgroup to a more meaningful name. For example, my workgroup is “Hartsock”. Contrary to normal network sharing protocal WHS 2011 will work perfectly if its’ workgroup name doesn’t match that of your remaining computers in your network. This may bother some “old school” users and there is a way to correct it. Unfortunately there is only one opportunity to change the workgroup of WHS 2011 and that opportunity is during installation.
If you have yet to install Windows Home Server 2011, or you plan to reinstall so that you may change the workgroup, you should read our Complete guide to installing WHS 2011 article. If you are in the middle of your installation you will find the steps to change your workgroup below:
At this point you will be looking at the following screen.
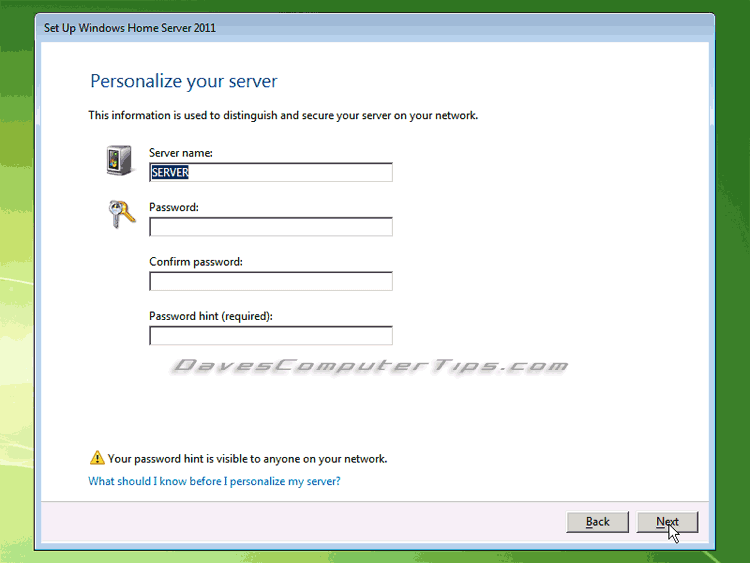
Do NOT fill in the requested information. Instead hold down the control key and press the f10 key (shift+F10), which will open a command prompt. At the prompt type control system followed by the Enter key.
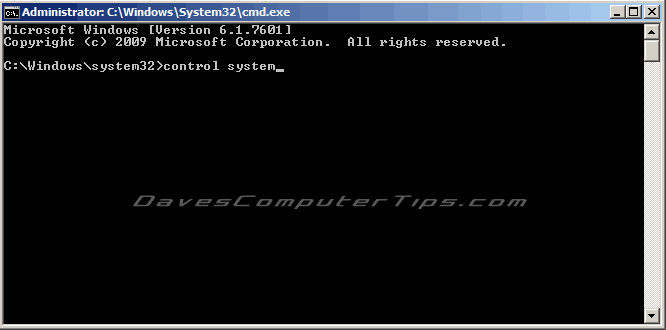
This will open the System applet from the control panel. Notice that the default workgroup is “WORKGROUP” and there is a link that will allow you to change the setting – you will not see this once setup is complete.
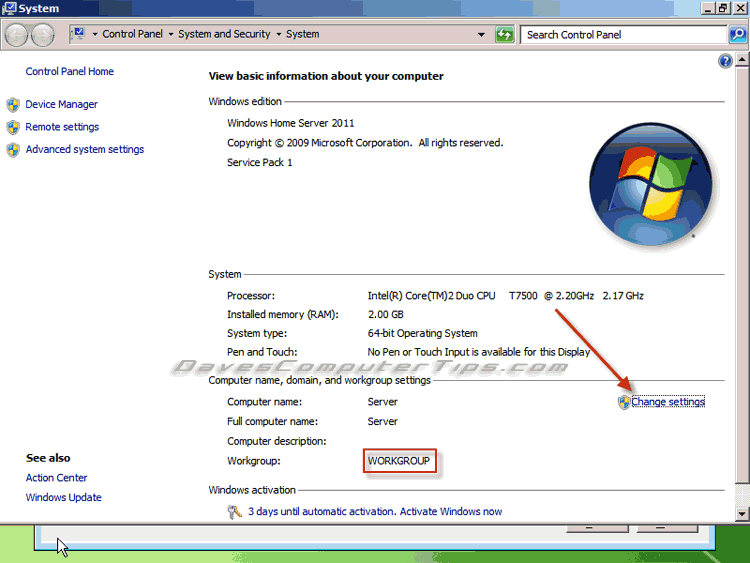
Clicking the change settings link will open the system properties window. Click on the Change button.
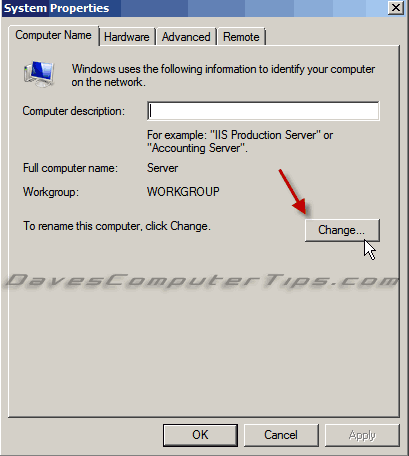
Type the name of the workgroup you prefer and click OK to close the popup window.
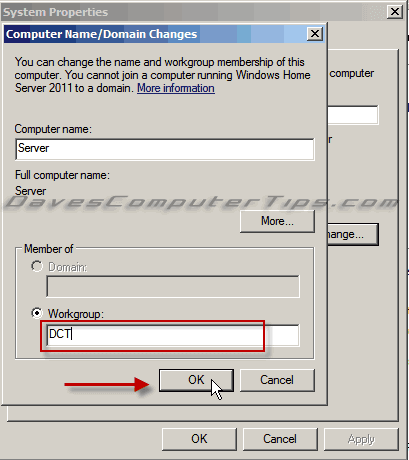
You will receive a welcome to the new workgroup (DCT in this example). Simply click OK to close the welcome message.
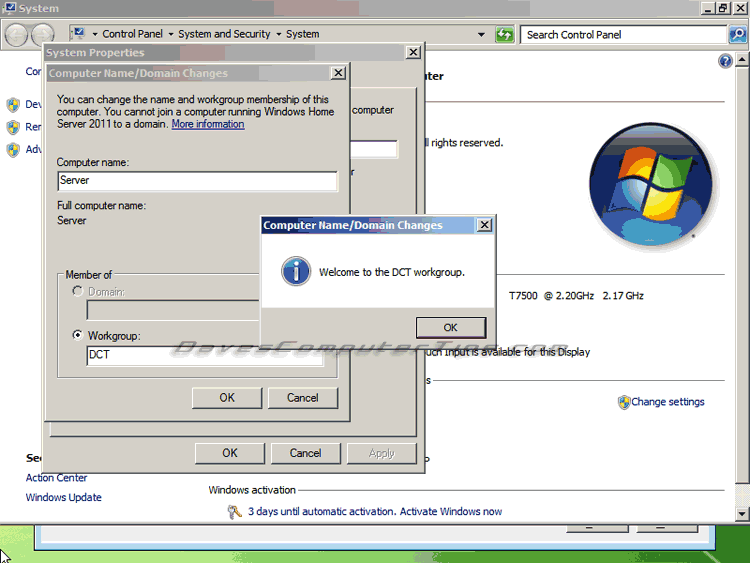
Next you will receive a warning that the computer must be restarted for the changes to take affect. We don’t want to interrupt the setup process so click Restart Later.
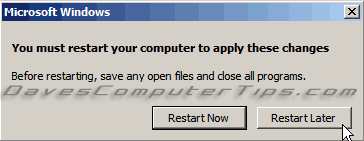
Close the System applet by clicking the X in the upper right corner.
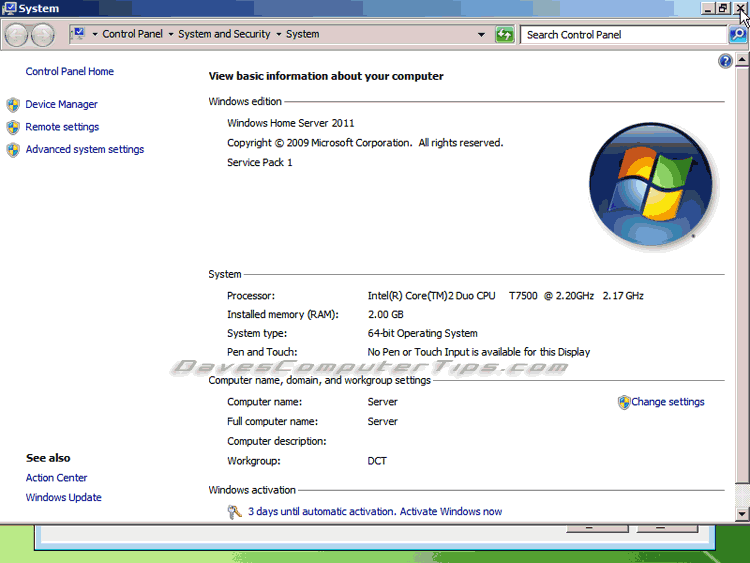
Close the command prompt window by clicking the X in the upper right corner. Hey, we’re right back where we started!

Continue on with the installation!
Hi Dave, I found your site while trying to change my workgroup for my WHS2011. Your instructions are a good pointer, but I found that it is actually Shift f10 that gives a command prompt, not Ctrl f10. Thanks, you got me close enough to get through anyway!
Good catch, Paul. I’m not exactly sure how that happened!? I had “shift+F10” originally, maybe spell check. Anyway, all fixed – now off to check the other WHS 2011 post.
Does whs really work perfectly without the same workgroup name? If I want to map a client computer to a shared drive, will it work ok?
Hi Bill,
It should work perfectly. Now, if you’re an old timer it won’t hurt to change the workgroup, if you haven’t installed yet, since it’s such a simple process.
I found that this can actually be quite the problem when setting up a home server in a home that has legacy systems example Windows XP. The shared files and folders on the server are not accessible from the XP systems as they cannot find the server as it is not part of the operating work group. The backup functions of the windows home server still work just fine with XP systems in different work groups but it is quite the hassle setting up shared data folders for the general home user.
You can also change it after setup as well with a couple of commands in the powershell.
The full guide with video is here: http://www.logicalflux.com/2012/01/changing-the-workgroup-on-windows-home-server-2011-video/
I too want a different work group name, but Dave your instructions to press Ctrl+F10 or Ctrl+Shift+F10 didn’t work (and didn’t make sense, either). But there is an alternative. Instead…
(When you arrive at the Personalize Windows menu)
1. Press Ctrl+Alt+Del
(This opens Windows Task Manager, the familiar applications, processes, performance, etc. gui)
2. Click on File
3. Click on New Task (Run…)
4. Browse to C:\Windows\System32\cmd.exe
(Now you can continue with Dave Hartsock’s instructions above)!
Bill,
thanks a million! Even although the Workgroup name doesn’t interfere WHS 2011 from properly functioning I want it to be on the same workgroup as the rest of my home computers. Your instructions made it a piece of cake, also on the Dutch version of WHS2011!!
While you did add (shift+F10), it still says ‘hold down the control key and press the f10 key (shift+F10).