Over the past couple of weeks, I’ve been taking steps to change my long-time default browser, Firefox, over to the new Chromium Edge. As reported in earlier articles, I used the terrific Bitwarden Password Manager extension to transfer all my passwords/logins over to Edge and added a bookmark sidebar courtesy of the excellent Bookmark Sidebar extension. However, I still wasn’t 100% happy as the text in articles and other online mediums were not displaying in Edge to my liking– the text being too small and somewhat indistinct. So I looked into Edge’s settings and changed the default font and am very happy with the result.
Change The Default Font In Chromium Edge
To access the Settings in Edge, you need to click on the three little dots at the top far right of the browser window. That will open a menu where you then click on Settings:
Now, in the left-hand panel click Appearance and then at the bottom of the main panel click Customize fonts:
You will now see the default fonts listed with the “Standard font” and “Serif font” set to Times New Roman by default:
Use the drop-down menu associated with these fonts to choose your preferred default font. There are heaps to choose from with a preview text of what the new font will look like — The quick brown fox jumps over the lazy dog — changing in real-time. Just as an aside, that phrase is popular in teaching how to type because it contains every letter of the alphabet, just in case you weren’t aware. Anyway, I chose the Arial font which is naturally a bit larger than Times New Roman, and certainly a lot clearer, and am very happy with the result. It also meant that I didn’t need to adjust the Font size setting because the Arial font is plenty big enough.
Here are examples of the before and after– before being with the default Times New Roman font and after being with the new Arial default font:
After
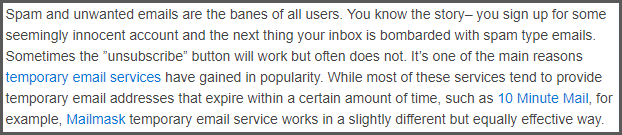
There is not a huge difference but certainly enough to appease my aging eyes. As I mentioned earlier, there are heaps of different fonts to choose from and, for those with relatively poor eyesight, an option to increase the font size globally.
BOTTOM LINE:
This was the last piece in the puzzle and I have now completely changed over to Chromium Edge as my default browser. On the one hand, I am very happy with Chromium Edge but, on the other hand, somewhat sad to say cheerio to Firefox after more than a decade.
FURTHER READING:
—
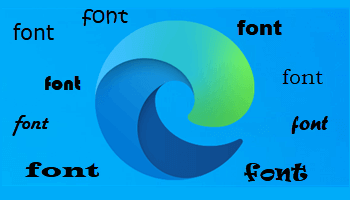
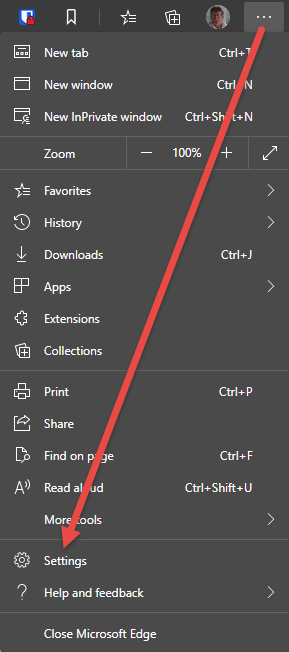
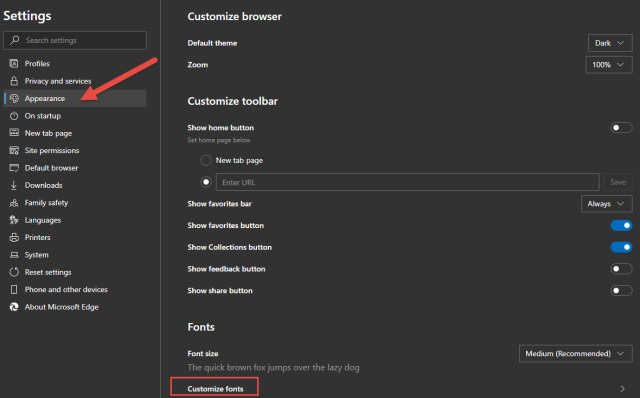
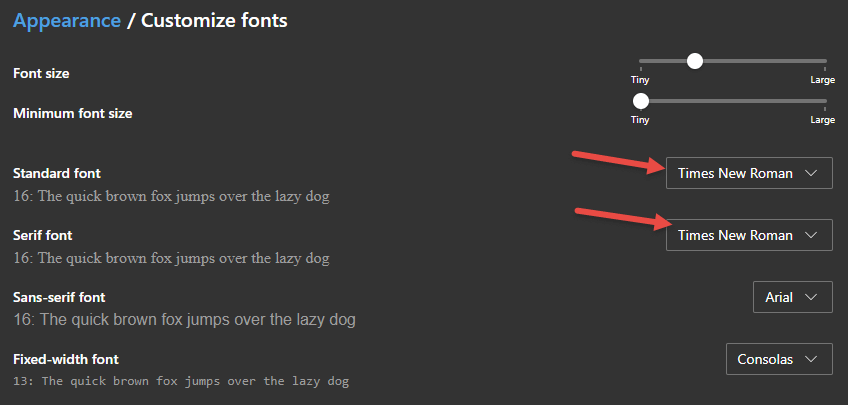
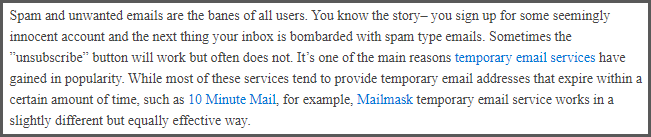
Hi Jim. Why not use the trusted and old faithful keystroke combo. Hold the Ctrl key while pressing the – for smaller and + for larger. Works for me, Mindblower!
Hey MB,
Ctrl plus + only works per site, it is not global. As in, your have to use that key combination for each and every site where you want the text to display larger. Changing the default font or increasing the size of the font via the browser settings works globally, across all sites.
Knock me on the head Jim. Silly of me not to remember this detail. Did this ages ago to Firefox, yet I still need to tweak some site every now and then, Mindblower! 🙂
Hi Jim,
Thanks for the font advice, nice to have similar input control as in M/S Word for font choices.
Regards,
Jonno 😉