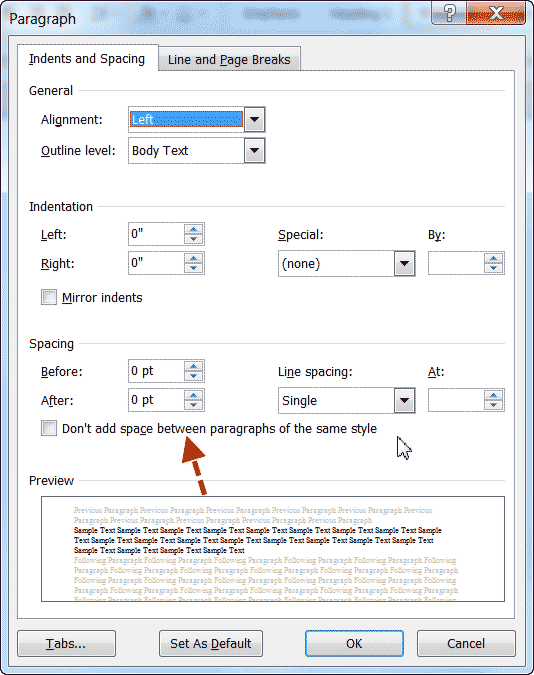In many instances you may have documents that need extra spacing between your paragraphs, if for no other reason than not wanting to hit the old Enter key as if you were using a typewriter! Believe it or not, those folks exist and still hit that Enter key twice between their paragraphs.
In many instances you may have documents that need extra spacing between your paragraphs, if for no other reason than not wanting to hit the old Enter key as if you were using a typewriter! Believe it or not, those folks exist and still hit that Enter key twice between their paragraphs.
Word allows us to add extra spaces before or after our paragraphs and YOU are the one who is in charge of deciding which will work best for you! You will want to be consistent with your before and after spacing so that your document is aesthetically pleasing to the eye. And, remember also, that there are some circumstances under which Word will turn off cumulative spacing in your document which is a part of style definitions you create in Word.
Follow the steps below to see that option:
- Display the Home tab of your Ribbon.
- In the lower right-hand corner of the Styles group, click the small drop-down arrow to display the Styles pane.
- Hover your cursor over a style you would like to modify and a down arrow will appear at the right side of the style name.
- Click the arrow to display some options and then select Modify to display the Modify Style dialog box.
- Click the Format button at the bottom of the dialog box on the left.
- Select Paragraph to display the dialog box.
- Be certain that the Indents and Spacing tab is displayed.
- Under Spacing, notice the check box that says Don’t add space between paragraphs of the same style.
This is the setting that controls whether spacing is cumulative between any two given paragraphs in your document if the paragraphs use the same style.
You now know how to set the option to your liking for any of your styles
But, getting back to paragraph spacing, this spacing controls the amount of spacing that is inserted automatically before and/or after your paragraph. Lots of folks use these controls to place 12 points of space between their paragraphs. If that is to your liking, you can accomplish this by setting both Before and After to 6 points or simply set After to 12 points.
Either way, it is important to understand these options for troubleshooting purposes (i.e., when you encounter paragraph spacing that just doesn’t look right in some way and you do not know why), or if a section of your document requires more or less space between paragraphs.