You can connect remotely to another computer using the Chrome browser and an extension. You will need the Chrome browser, a Gmail account, and the extension, “Chrome Remote Desktop”. One downside to this method is that if you want to connect to someone’s computer remotely, you both need a Google account.
I’m going to try to connect two of my computers with two different Gmail addresses.
Click here to get the extension:
Chrome Desktop Remote Extension
Click the “Add to Chrome” button.
In the popup box that opens, click “Add extension”.
Then click on the “extensions” icon, which looks like a puzzle piece. Click on the “Pin“ icon. This pins the icon to the bar.
The Setup
Clicking on the icon for the first time brings up the “Chrome Remote Desktop” page. At this point, I thought I was doing something wrong because I couldn’t see any option to remotely access someone’s computer except my own.
So I clicked on “Access my computer” to see what had happened. The top one or middle one on the screen, doesn’t matter. Then it asked me to sign in to my Google account with my email and password.
When asked “Do you want to install Chrome Remote Desktop”, click on “Install” in the little box in the lower right-hand corner, and then a second box will pop up towards the top.
Then you have to click on the blue download button. Click on “Accept and install”. This downloads a file called “chromeremotedesktophost.msi” in your download folder. Run it.
Once I got it installed on the web version, a little orange box popped up asking me to “Generate Code”. I did and it gave me a code number that was only good for five minutes. I realized that this was the code that I was supposed to give to someone else to remote control my computer.
All Set Up
Click on “Remote Access” on the left menu and click on “Turn on”.
Select a name for your computer. Then “Next”.
Create a PIN. Enter it twice. Then click on “Start”. The “Help improve Chrome….” stuff is optional.
When you get the message about “Native messaging host for remoting host management”, select “Yes”.
You should now see your device listed. If you use the same email on more than one device, you should see them all listed.
To disconnect, either click on the garbage can icon next to your device name or click on the “Stop Sharing” button.
Remote Support
Note: The web interface and the desktop version are exactly alike.
Now when you open the Chrome Remote Desktop version or click on the Chrome extension icon, click on “Remote Support” on the left-hand menu.
To give control to another, click on the “+ Generate Code” button. This generates a number. This number is only good for five minutes. Give it to the one who will remote into your computer.
To take control of another system, your client will first need to install the extension and then open it up and give you their generated code. Type it in the “Connect to another computer” section. Then click “Connect”.
If this pops up – “See text and images copied to the clipboard”, I clicked on “Allow”.
The setup here is a bit complicated. It took me a few tries to figure it out but I got it working for controlling one of my computers from the other.
For more Remote Sharing Info:
—
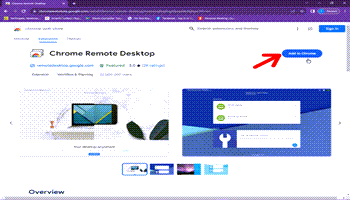
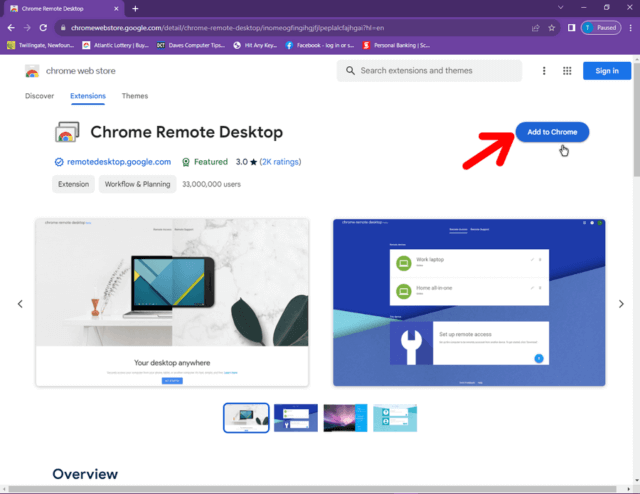


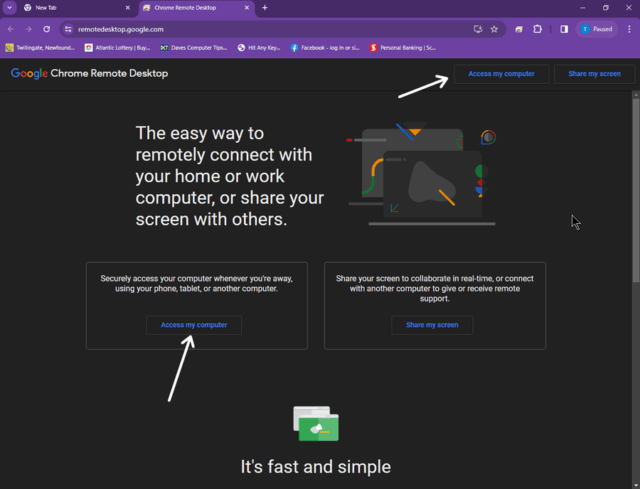
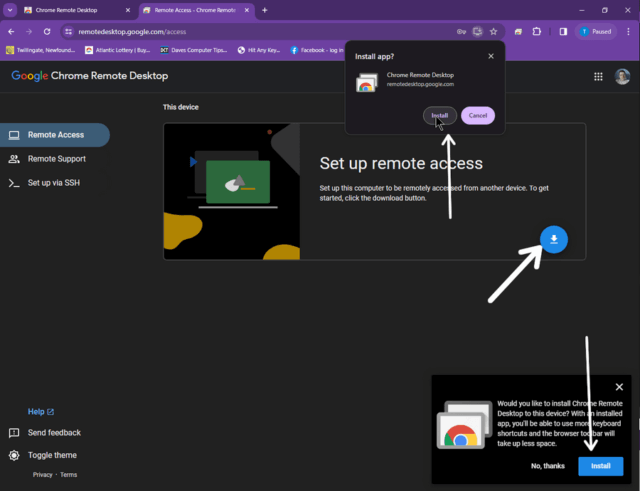
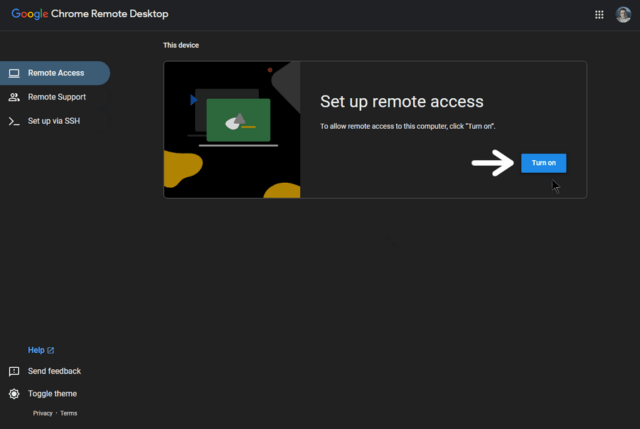
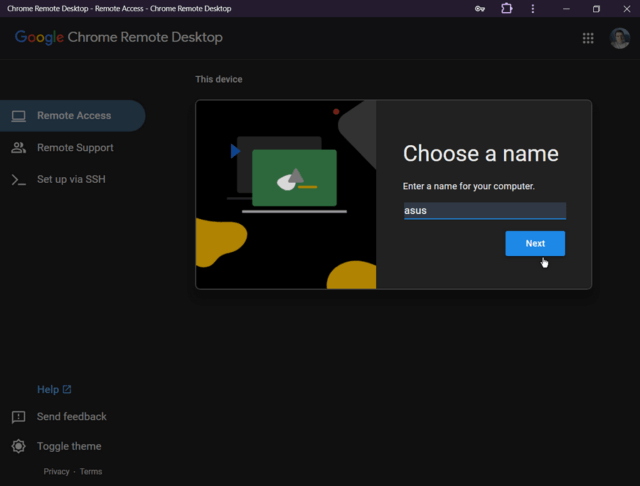
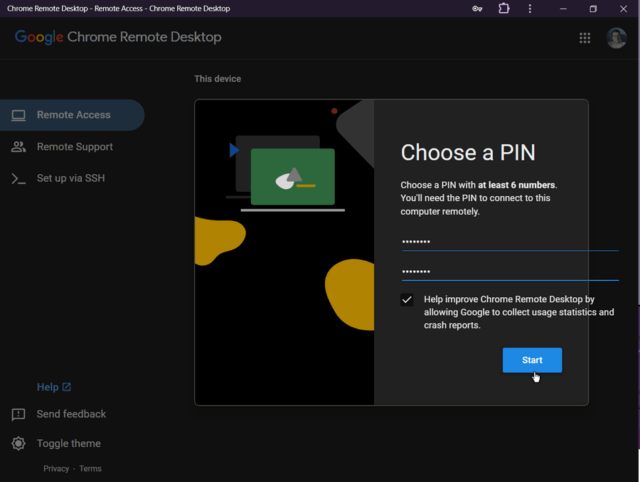
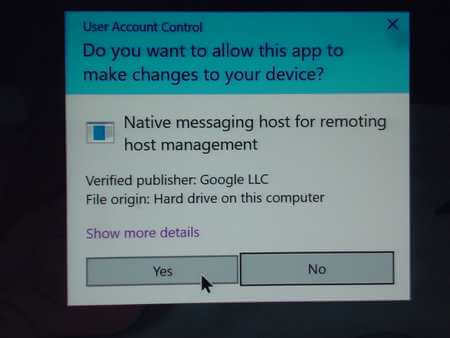
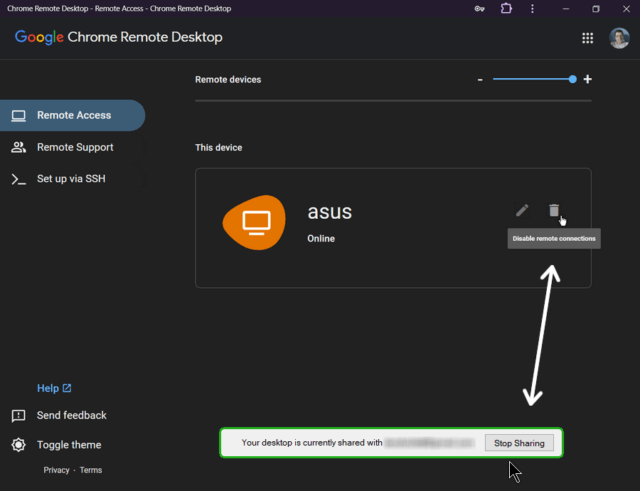
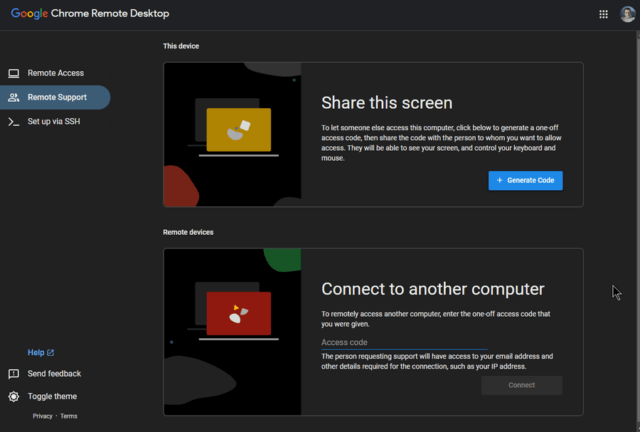
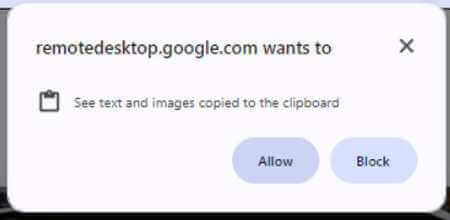
I have fought with the uninstall error message for months and finally gave up and bought anydesk.