 Sway is a new Microsoft product that enhances the way you communicate, make presentations, tutorials, newsletters and more. Sway is web based and part of the Office Online experience we discussed in the previous post. Being web based means that you must have internet access and a browser. You may create your entire project right on the web. Using OneDrive, Sway’s suggestions and the ability to upload, helps get you started. When you have finished, you may share your project with anyone. As long as you provide the URL they may view your Sway and even have edit rights or you may choose to display only the presentation or keep it private.
Sway is a new Microsoft product that enhances the way you communicate, make presentations, tutorials, newsletters and more. Sway is web based and part of the Office Online experience we discussed in the previous post. Being web based means that you must have internet access and a browser. You may create your entire project right on the web. Using OneDrive, Sway’s suggestions and the ability to upload, helps get you started. When you have finished, you may share your project with anyone. As long as you provide the URL they may view your Sway and even have edit rights or you may choose to display only the presentation or keep it private.
To get started you need a Microsoft Account. They are free. If you don’t already have one use the format in the previous post to get a new one. It is fast and easy.
Opening Sway
Once you have your Office Online up and running, the next thing you need to do is to sign in to Sway using your new Microsoft Account username and password.
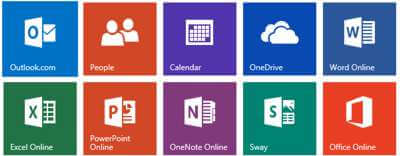
Click on the Get started button to begin. To create your first Sway you will be presente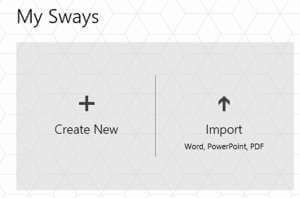 d with a choice to Create from new or to start your Sway by importing your information from an existing Word, PowerPoint, or PDF file.
d with a choice to Create from new or to start your Sway by importing your information from an existing Word, PowerPoint, or PDF file.
If you select import, you will be given a file browser to look for the file you want to use. Once you choose the file, Sway will begin processing the text and photos contained in the document. You might have to do some adjusting to get the exact feel but your sway presentation will be 90% to 100% finished.
Sway will auto format the presentation using the layout you used in your Word, or PowerPoint document. It is as easy as that. The way you visually laid out your document will be used by Sway’s impressive array of tools to change the way it is presented and looks.
Note: It is important to remember that Sway is still considered a beta product although it looks and feels complete. Microsoft is continually putting some finishing touches so some of the features described here might look slightly different.
Getting Started
To better illustrate how easy Sway is to use, I am going to create a Sway from scratch during this post. I will be using photos I took on my vacation to Italy, Germany and Austria. I am going to title it “My European Vacation” The purpose of the presentation is to help you understand how to use Sway not learn about my vacation, so the text will be vague and I will be overloading the presentation with all of the different features offered. My goal is to show just how easy it is to layout a presentation.
My European Vacation
The programs makes it very easy to begin. Simply type the Title in the window presented. Add a photo to enhance the opening screen.
When starting, Sway will offer some tips to help work you through the process.
My first step came out like this.
 It really is that easy, I typed in the information, and uploaded a photo. One cool feature in Sway is the Insert function. When you click on insert, Sway will give you several choices, while you may use your own photos to tell your story, it is sometimes easier to grab a few from the internet. Sway gives you that option and more, you have instant access to Suggested files, Sway makes an educated guess on what you want to see and you only have to choose your item and click on “Add” to put it in your presentation. You may use the items from your OneDrive, or computer drive, Facebook to Flickr. You may even add any “YouTube” video to your presentation.
It really is that easy, I typed in the information, and uploaded a photo. One cool feature in Sway is the Insert function. When you click on insert, Sway will give you several choices, while you may use your own photos to tell your story, it is sometimes easier to grab a few from the internet. Sway gives you that option and more, you have instant access to Suggested files, Sway makes an educated guess on what you want to see and you only have to choose your item and click on “Add” to put it in your presentation. You may use the items from your OneDrive, or computer drive, Facebook to Flickr. You may even add any “YouTube” video to your presentation.
Toolbar
The toolbar has several options that help create and share your Sway. From left to right the options are. Open Office Online, Open Your Sways,
- Insert: Insert media or text into the current presentation,
- Cards: Open the Cards view (Cards are simple click and insert features.)
- Design: Change the Design of your presentation,
- Navigation: Select how your Sway will be displayed, Vertical or Horizontal
- Remix!: Let Sway automatically pick a design format for you. Note: the design might also change the navigation.
- Undo – Redo
- Play: Play your presentation (some features are only viewable during the play function this is the major difference play and preview)
- Share: Choose one of several ways to share to everyone or make your presentation invitation only.
Insert
Sway offers several ways to insert media and text. Insert provides preselected approved sites like Flickr, YouTube or add your own internet source to pick you media. You have the ability to upload any data from your computer or from the cloud. Sway is made to integrate with Open Office. Insert defaults to the last selected choice when trying to insert an item in the presentation. Once you have visited a site, Suggestions will offer all of them in a header bar when you click on insert.
Cards
You will be using cards most of the time during the creation of your presentation. The graphic below defines each function.
Design
Sway has several preset designs that it uses in the “Remix” feature. It also has a customizable section where you may choose your own layout and colors. Move the “animation emphasis” slider to enhance how your images will be displayed. You may choose from none to intense.
Navigation
Chose vertical to have your presentation respond similar to a webpage. As the 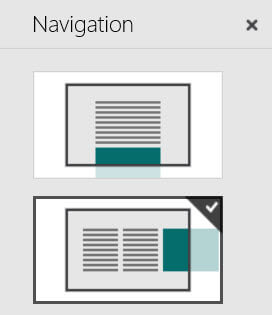 viewer scrolls through the presentation the images and text will go up the screen.
viewer scrolls through the presentation the images and text will go up the screen.
Choose Horizontal to give the presentation a different feel. Moving across the screen from left to right.
Remix
Not sure what you want? The Remix! button will generate different layouts. Some are a nice way to see ideas that you might not have considered. For example, you may choose to have your image float in, or expand.
If Remix finds a style you like but want to modify it use the customization section in Design.
Play
Remember, that if you give the URL to the creation page anyone may modify your presentations and play it from there. However, if you press play, you will see a unique URL, that will only allow them to view the presentation by itself.
Share
Clicking on share gives you several options, the first three in the header allow you to share them on social media shown in the right image. Link your presentation to any webpage or email the link. You may have Sway generate an embed code for inclusion within a html page.
Summary
Sway reminds me of Microsoft’s Movie Maker in several ways. The one major drawback in my opinion is not having the ability to add audio. Otherwise, you could theoretically make a similar presentation, (without the interaction). That is why the presentation accompanying this post is designed to show you the different options. There are several I would not have used and there might be other you would use. Please view the accompanying Sway presentation with that in mind.
I don’t know if this will ever replace PowerPoint which I believe is Microsoft’s goal but I believe it has the potential. I have continually used the term presentation in this post to keep it understandable but Sway is designed for easy layouts of tutorials and newsletters. I am sure you will come up with a great way to use it.
Jim
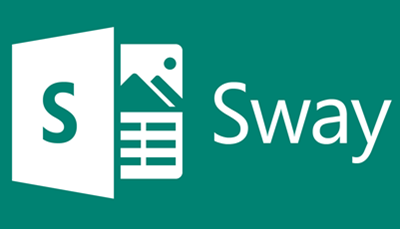

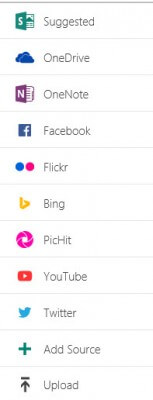
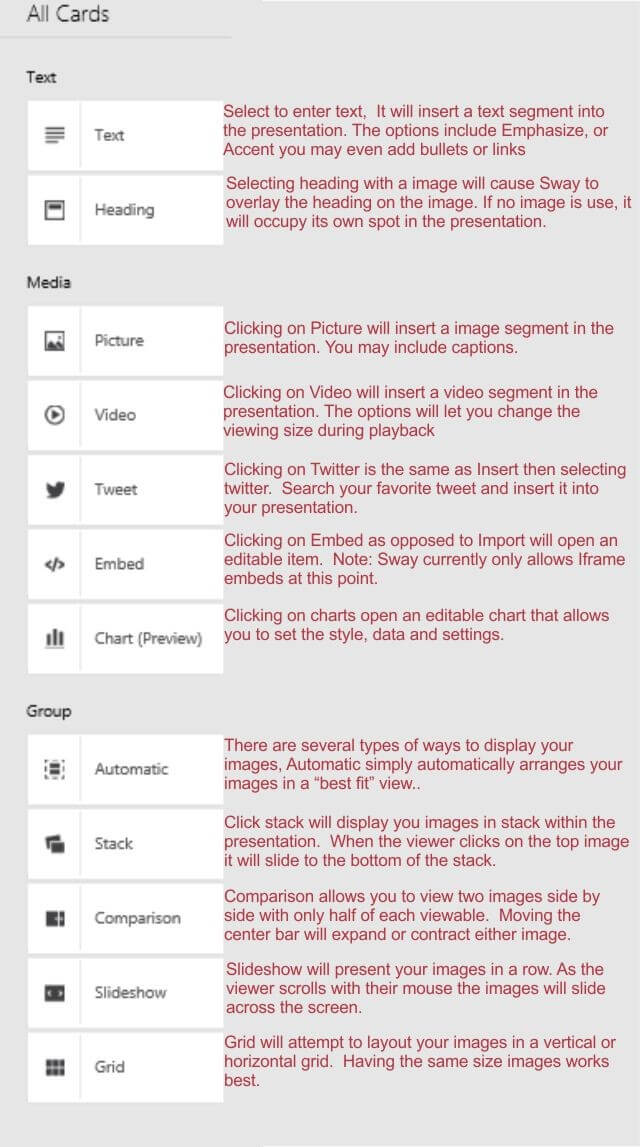
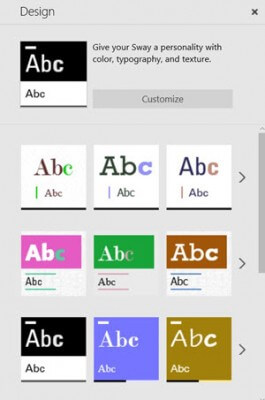
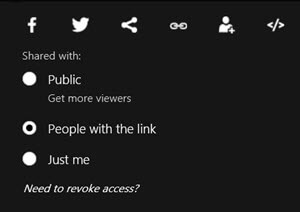
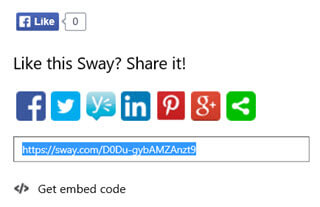
Quirky text card pausing
Many of my text cards always had an unnecessary pause, or it stayed on the frame during the auto present twice (example: 3 second x2). The heading cards only went for 3 seconds fine.
A solution would be to add a blank Heading card then a text card under that. The blank Heading didn’t show up and the text card presented for its 3 seconds and moved on.
A nice workaround to the problem.