**Note: This is an in-depth article and as such is broken down into multiple pages. Please scroll to the bottom to continue reading the next page.
In Part 1 we discussed how to download Wise Care 365 which is a suite of utilities all shown in the top blue header. In the right column you can see a list of nine extra utilities. Only six have a free version but we will be covering an additional eight more located on their site.
NOTE: Since the posting of Part 1 it has been noticed that Wise has added a second program to the download, Spyware Hunter. True, it clearly gives you the option of Accepting or Declining the offer but it was not on the initial download or I would have mentioned it in my post. It will look like this:
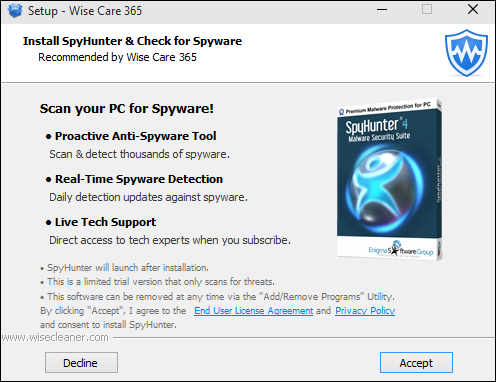
In addition, the original download shows a Virus Total of 0/56 but the new download shows 2/55. I do not believe this suggests the file is infected but rather reflects either a false positive or perhaps the bundling of SpyHunter. Regardless, I just wanted to make you all aware.
More ‘Wise’ Tools & Utilities
We will be discussing the features of each of these utilities plus a few others that are available for download from their website. To access any of them, click on the W icon located at the top right of the interface.
If they have a red NEW then you do not yet have it on your system and you must click on the icon to automatically download the product, thereafter it will be available on your hard drive.

Wise System Monitor
This program is a souped-up version of the one included in the Suite. In this version you have the same ability of viewing the system and user process currently running your computer but they have added a few new features. I will not be covering the hardware Monitor and Operating System tabs because they contain only static data for viewing. I have listed the first three features in comments below.

- Display System Processes. This gives you the option of combining the system process with the user processes.
- Display Net Processes Only. This features isolates and displays only those process that have net access.
- Clicking on the right side of a row of any item will expose a down arrow and open a context menu that now offers a cool option of blocking network access for any particular item. You may end the process from this area as well as get detailed information if it is available.

Column Headers
The column headers consist of seven sortable columns. Click on the column name to sort them in ascending or descending order.

- CPU: Shows the processor usage in percentage for each running process
- Memory: shows the footprint memory of the process running not the memory being used to run it.
- Recv Count: Indicates the download speed in KBs.
- Send Count: Indicates the upload speed in KBs.
- Recv/s: Indicates the download speed in KBs per second
- Send/s: Indicates the upload speed in KBs per second.
- User: Indicates if the process is a user or system process.
Float Bar
A nice feature is a quick access bar that appears in the lower right hand side of your computer screen. You may hide it by right clicking on it and selecting hide, and show it again by right clicking on the Tray Icon and click show.

The first section of the floating bar shows the download speed of the processes downloading click on it to get a detailed view.

The second shows the upload speed of the processes uploading.

The next shows the RAM memory in percentage and clicking on the column displays the individual processes and how much memory each is using.

CPU shows the overall CPU usage for each process. If you have more than one CPU it does not break it down.

The CPU Temp column actually shows the component temperature of the processors and Graphic Card Processors. This will also show the motherboard and hard drives if so equipped.

That about covers the features for the System Monitor. They are not flashy with a bunch of graphs and they are designed that way to limit the amount of memory and CPU usage although if you notice it is the highest user owned process listed on my machine.
Overall a nice and handy tool if you are not looking for a full-blown System Monitor. On to the next utility!
Wise Auto Shutdown
As far as utilities go they don’t get much easier than this. It is all self-evident. Select a task, set the date and time and click on start task. My workspace and computer is in our spare bedroom so when I have guests over, it is nice to know that the computer will auto shutdown so they won’t hear the fan cranking away.

Wise Data Recovery
I love this utility because it can make you a hero with only a little effort. Several of my clients have lost data for a ton of different reasons but I have been successful in recovering a lot of the data with this tool.

When the screen opens it is blank and requires that you select the locations that might have files that require recovery. In this screen you can see under the File Directory Sections that I have selected the H:/ drive and the System volume Information folder. I have also selected one file. Click on Recover and set up a New Folder called My Recovered Files so I don’t get lost trying to find them later, click on OK and presto! I don’t know what more you could want for free.

*Scroll down to move on to Page 2

Perhaps there are some useful features in Wise Care 365. But, in my opinion, it’s just another Norton Utilities. Trying to be a multitude of things in one package almost always means mediocrity across the suite. I have never used Wise Care (nor, do I intend to), so I can’t pass judgement on whether it’s worth the bother to install it. But, again, it’s a suite. That means it probably doesn’t excel at any one task, above or beyond a stand alone program that does the same task.
Further, installing a suite of programs that monitor this, filter that and optimize the other, all in real time, that means your computer is running memory hogging, resource eating modules in the background that slow down every aspect of the computer’s performance. This is especially true if your computer already has anti-virus, anti-malware, and a myriad of other programs running, scanning, filtering, blocking, and who knows what else.
Take a look at your system tray. If you have more than a half-dozen icons residing in the system tray, you are burdening your system crap that systematically deteriorate your computer’s performance.
There is a continuous battle for real estate in the system tray. Not all of the apps that reside there are as beneficial as they may seem. My policy is, if I don’t regularly use the icons in the system tray, or access the application it represents, then it doesn’t need to be there, and I can run the app manually from the Start menu if and when i need it.
By and large, application or utility suites such as Wise Care may promise the moon and stars, while in reality, the moon is a mirage and stars rarely shine. In my 29 years of futzing with computers, I have learned that it is usually best to find stand alone programs that do what you want, rather than bogging your system down with a suite that wants to be your everything. Trying to be all things to all people never succeeds.
Nonetheless, I enjoy reading DCT articles, ideas and experiences. While I may not necessarily agree with everything I read, I often do. Or, I learn something new.
Keep up the good work! 🙂
Thanks beachbouy, for your comments and input. I understand, some programs are not for everyone.
I even mentioned In part 2, that all features can be downloaded as a stand alone product, not a suite, and all but the WiseCare, which can be turned off, are not tray items.
My personal tray only includes 5 items: Dropbox, One Note, Avast, WDbook, and Win update so I agree and understand you there. Also, I only have Win update because of operating with Pro insider preview of Win 10.
The posts focus was on the “free” feature for those that want one or more of the programs but don’t want to buy them. I’m new to blogging and really enjoy the input by the readers so if there anything you would like to see, let me know.
Jim