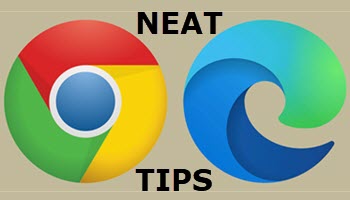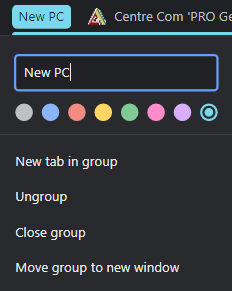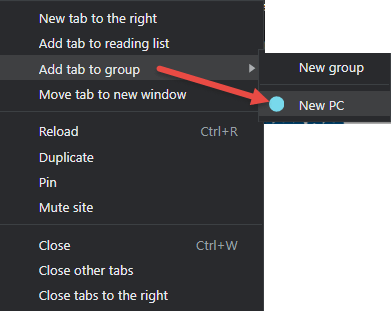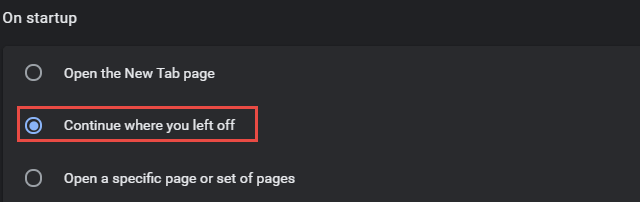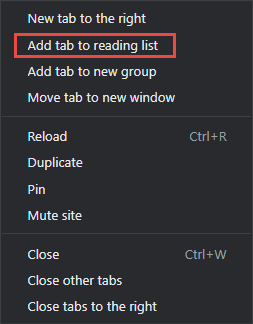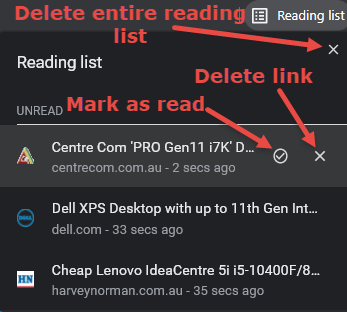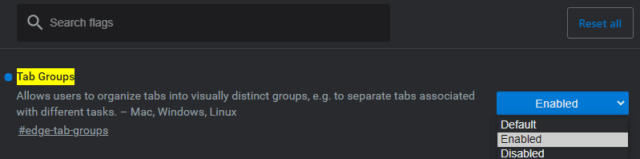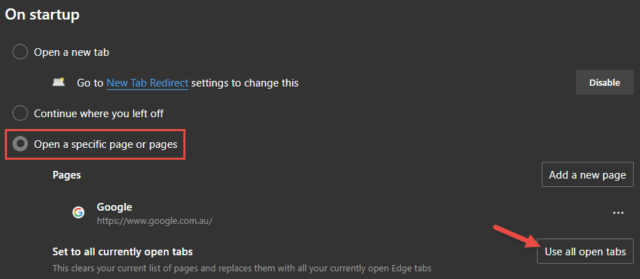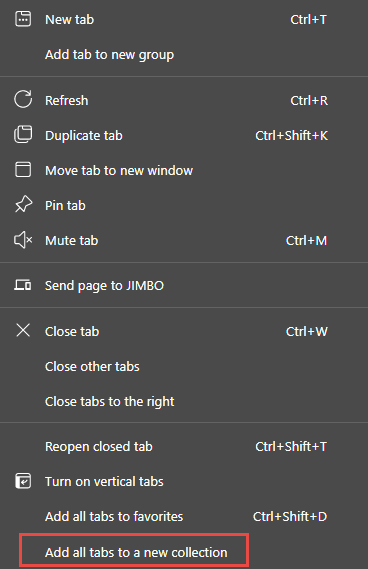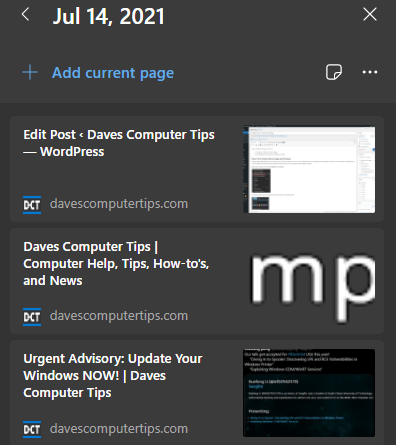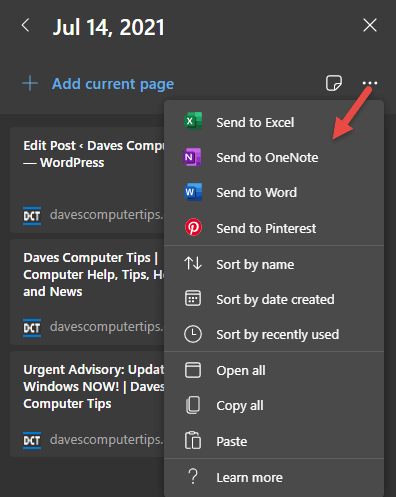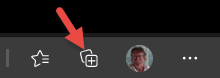In this article I’ll be showing you how to: 1) Create groups of tabs in Chrome and Edge 2) Create Reading Lists in Chrome, and Collections in Edge.
How To Create Tab Groups In Chrome
This tip is particularly handy for users who tend to have a lot of tabs open at once. Let’s say you’re looking to buy a new computer and comparing prices online for a new computer with specific specs. In this example, I have three open tabs all leading to different but very similar computers on three different websites.
- Right-click on the first tab and click Add tab to new group:
- In the next window, type in an appropriate name and select a distinguishing color:
- Now right-click on the next tab, choose Add tab to group, and then click New PC (or whatever you named the group):
- Do that for all tabs you want to add to the group
- When finished, you should see something like this:
- You can create as many groups as you like applying different names and colors to distinguish between different groups. I created a second group also consisting of three tabs called DCT and applied the color yellow
- Left-click on the colored group name to collapse a group. The following screenshot shows just how much real estate is saved when groups are collapsed:
- Left-click on the colored group name to expand again
- If you want to remove a tab from a group, right-click the tab and select Remove from group
- Or, if you want to delete a group altogether, right-click on the colored group name and select Close group
NOTE: Groups are not retained when you close and then open the browser again. If you want to retain groups following each browser restart, you need to go to Settings > On startup and enable the option to Continue where you left off:
However, if you want to revisit a group of similar web pages later, there is a much better way, by creating a Reading List.
How To Create Reading Lists In Chrome
- Right-click the tab(s) and this time choose Add tab to reading list:
- Do that for as many tabs as you want added to the list. To access your Reading list, click the Reading list button at the far right in the bookmark bar (immediately under the address bar):
How To Create Tab Groups In Edge
The process is exactly the same in Edge except tab groups is an experimental feature that needs to be enabled first.
- Open the Edge browser, type or copy and paste edge://flags/#edge-tab-groups into the address bar and hit Enter
- Use the dropdown menu to set as Enabled:
- Then follow the identical steps for Chrome as above
Again, groups are not retained after closing the browser. If you want to retain existing groups, go to Settings > On startup, enable the option to Open a specific page or pages, and then click the Use all open tabs button:
As with Chrome, there is a better way to save a group of web pages that you want to revisit later, only in Edge it’s called Collections.
How To Create Collections In Edge
- The process is a bit simpler in Edge because you only need to right-click one of the tabs and select Add all tabs to a new collection:
- A new panel will then open on the left-hand side of the browser window displaying your newly created collection:
- Click the “X” at the top right to close out the panel — this will only close the panel and not delete the collection
- There is also a pretty handy options menu associated with each collection:
- To access your collections in Edge, click the collections icon at the far right of the address bar:
- To delete an item from a collection, right-click the item and select Delete
- To delete an entire collection, click the left-facing arrow adjacent to the date and all created collections will then be listed in order of the date they were created. Right-click the collection you want to delete entirely and select Delete collection
Whether you’re using Chrome or Edge, I hope the above tips prove helpful and, hopefully, you’ll have learned something new. 🙂
Cheers… Jim
MORE ARTICLES ABOUT EDGE by Jim Hillier
- How To Enable Vertical Tabs In Edge
- How To Clear Browsing Data On Closing Edge
- How To Open Edge To Specific Webpages