 This is round three in a series of articles about WordPress and creating your own web site. In this post, I will briefly cover installing WordPress. WordPress is very easy to install and, in many cases, your web site hosting service will install it for you.
This is round three in a series of articles about WordPress and creating your own web site. In this post, I will briefly cover installing WordPress. WordPress is very easy to install and, in many cases, your web site hosting service will install it for you.
“Easy” is an over-used term which is generally pushed around by salesmen. When I say WP is “easy” to install you should be told that it is not as “easy” as downloading a program to Windows, installing it, and running it. There are a few things you must do for it to work properly. If you want to run your own web site, you should become accustomed to having dirty hands– it’s part of the game.
If you would like to catch up with the previous two posts, here are the links to them:
- WordPress – How To Have Your Own Web Site – Introduction
- WordPress – How To Have Your Own Web Site – What You’ll Need
Instant WordPress
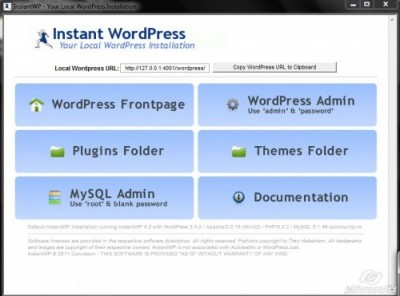 As mentioned in the the second article in this series, “What You’ll Need”, you can try out WordPress on your personal computer–without a hosting service. Doing it this way will allow you to experiment to your heart’s content without spending any cash. It’s a great way to give you a taste of your future should you decide to set up a real web site.
As mentioned in the the second article in this series, “What You’ll Need”, you can try out WordPress on your personal computer–without a hosting service. Doing it this way will allow you to experiment to your heart’s content without spending any cash. It’s a great way to give you a taste of your future should you decide to set up a real web site.
By working with a local copy of WordPress in this manner it would be possible to become a WordPress expert without ever publishing a single page or article.
If you would like your own free copy of Instant WordPress, you can pick it up at http://www.instantwp.com/
Online Installations
The terms “Web Hosting Provider”, “Host” and “Server” are interchangeable nomenclatures meaning the same thing. They can all refer to the company to which you pay money to provide space for your web site and make it available on the World Wide Web (WWW).
Using either method listed below will require some preliminary information and a little forethought on your part. You should have three unique sets of Usernames and Passwords at the ready for the following:
- Access to your Server (Your Hosting Service will provide this information.)
- Access to your WordPress Back End, or Dashboard (two terms that refer to the same thing). This will be discussed in more detail in a future article.
- Access to a File Transfer Protocol (FTP) address so you can directly download/upload files between your PC and your Server. (Your Hosting Service will provide this information.)
Note: These Usernames and Passwords may be changed by you at anytime. The exception is the WordPress Username– it is etched in stone, so choose wisely.
Each set of Usernames should be unique and the Passwords should be strong. Security is an important aspect of running your own web site. Since WordPress is powering millions of sites world-wide it has become a bad-guy magnet. This is true of any popular software and, as always, security diligence is virtually mandated in today’s society.
Method One – Hosting Service Installation
Many providers will install WordPress for you. It usually involves a single click of a button, providing some of the basic information (listed above), some specific information (listed further below) and in a few minutes, WordPress will be installed and ready for your illuminating articles.
This is generally all the help you can expect from a Host regarding the WordPress installation. They should give you all the technical support you require concerning the hosting of your site, but running your web site (ie, WordPress) is your responsibility. They are not in the web site development business so it is understandable they would resist spending time on that aspect.
Many offer “help” in the web site development area, but as I’m sure you’ve already guessed, it won’t be a free service because they are so kind of heart and simply like you a lot. Expect to dole out some more cash.
While many hosts offer to install WordPress and/or have one click installers it is best to go the “download/upload/configure” route and do it yourself. Hosts have been known to add hidden plugins, alter core files, enforce unreasonable resource usage via php settings that can’t be changed, etc. How do you know if they’ve taken important steps like unique database names, database passwords, database prefixes, changing the salts in wp-config, or even if the software is up-to-date (think timthumb vulnerability)? What if they included 30 themes and 20 plugins to make the experience “easier” for the first timer? Think of all the possible insecure entry points and resource usage. ~ Dave Hartsock
Here’s a quick link – http://www.dynamicnet.net/2012/03/installing-wordpress-securely/
Method Two – Do-It-Yourself Installation
As might be expected, installing WordPress manually is a bit more involved, but is still relatively easy.
- Basically, all you have to do is download the latest version of WordPress which can be found at WordPress.org It is around 6MB in size.
- UnZIP the files to a folder of your choice
- Using FTP, you will upload all those files to your Server. Your Server will be able to tell you exactly where you should place these files.
The WordPress Configuration File (wp-config.php)
The WP configuration file does not exist in the initial download of WordPress. It will be created during the WP setup process based on information you provide.
Note: Advanced users may create their own config file by opening a sample file that is provided. It is called “wp-config-sample.php”. It can be edited with Notepad and saved as wp-config.php once you have entered the appropriate information.
I mentioned earlier that you will need to provide some information for WordPress to function properly.
After unZIPping the WordPress file you will see a file named wp-config.php. It is a simple text file you can edit it with Notepad.
There are four entries that need to be addressed:
- DB_NAME
- DB_USER
- DB_PASSWORD
- DB_HOST
The following is only an excerpt of the “wp-config-sample.php” file. It points to four important entries.
<?php
/**
* The base configurations of the WordPress.
*
* This file has the following configurations: MySQL settings, Table Prefix,
* Secret Keys, WordPress Language, and ABSPATH. You can find more information
* by visiting {@link http://codex.wordpress.org/Editing_wp-config.php Editing
* wp-config.php} Codex page. You can get the MySQL settings from your web host.
*
* This file is used by the wp-config.php creation script during the
* installation. You don’t have to use the web site, you can just copy this file
* to “wp-config.php” and fill in the values.
*
* @package WordPress
*/
// ** MySQL settings – You can get this info from your web host ** //
/** The name of the database for WordPress */
define(‘DB_NAME’, ‘database_name_here’);
/** MySQL database username */
define(‘DB_USER’, ‘username_here’);
/** MySQL database password */
define(‘DB_PASSWORD’, ‘password_here’);
/** MySQL hostname */
define(‘DB_HOST’, ‘localhost’);
…
This information will be needed by WordPress to access its database.
DB_NAME
WordPress, when installed, will generally provide a random Database name to get you started. The problem with that default name is that it is prefixed with “wp-“. The bad guys know this, too, so it is often recommended that you change that prefix to something else. This simply makes it harder for a malicious person to hack into the database and mess things up.
Note #1: If you are going to change your database name, it is best to do this before writing articles and adding users, etc.
Note #2: If you change the database name, you must create a database with that name. This can be done from within the Control Panel at your Hosting Service. This should be done before you change the database name in WordPress. Your hosting service should provide technical support for doing this if you run into problems.
Note #3: It is beyond the scope of this article to include instructions specific to database changes at the Server’s end. The methods vary and are dependent on the particular Host and Hosting Plan involved.
DB_USER & DB_PASSWORD
The Username and Password you have chosen to access the WordPress Dashboard
DB_HOST
The Host entry is just set to “localhost”. Unless directed otherwise by your Server this should not require changes.
The link within the sample configuration file is a gold mine of further information about editing the “wp-config” file and should be considered required reading. In fact, the whole WordPress.org site contains a wealth of information for anyone who is serious about learning WordPress.
Plans for future articles:
- WordPress Dashboard <added today>
- WordPress Security
- WordPress Plug-Ins
- Perhaps Some Tweaks – you know how I love those
- Search Engine Optimization (SEO)
- Anything else that comes to mind along the way
Links to articles in this series:
- WordPress – How To Have Your Own Web Site – Introduction
- WordPress – How To Have Your Own Web Site – What You’ll Need
- WordPress – How To Have Your Own Web Site – Installation
- WordPress – How To Have Your Own Web Site – Dashboard & cPanel
- WordPress – How To Have Your Own Web Site – Plug-Ins, Widgets, Themes and Headers
- WordPress – How To Have Your Own Web Site – Security
- WordPress – How To Have Your Own Web Site – SEO
- WordPress – How To Have Your Own Web Site – Tweaks for Speed – Part I
- WordPress – How To Have Your Own Web Site – Tweaks for Speed – Part II
To the uninitiated the above may seem pretty vague in some areas. The best way to understand this stuff is by doing. Once you dig in things will be come much more understandable as you jump each hurdle.
I have made an effort not to refer to cryptic concepts that have not been mentioned in previous articles. If I fail to be immediately clear here, it is probably because it was mentioned earlier in this series of articles.
I am most certainly not infallible, however, so if you notice something that needs further clarification, please let me know so I can make the correction and/or addition.
As mentioned before, WordPress.org is the go-to place if you want a complete understanding of WordPress.
I have only scratched the surface with this post. If you can’t seem to find your answers please don’t hesitate to ask them here in a comment or in the Dave’s Computer Tips Forums.
“I find the great thing in this world is not so much where we stand, as in what direction we are moving…” ~ Oliver Wendell Holmes
Richard
Credits: I would like to thank Dave Hartsock for his invaluable help in writing this series.

Great series of articles.
Slightly off topic, is there any blogging software that supports writing post to different pages. Like if I want to write about computers, I can write it in a page name computers and other post in their specific pages. WordPress doesn’t allow to do that.
Hi Jogsee,
I’m happy you like the articles, but, I frankly don’t understand the question. Sorry,
You’ll have to make the question more plainer and more specifiker. Some talks, I don’t underspeak what you stand,
Richard
What I am saying is that a blog having pages just like a static website. And we can put posts related to different topics to their respective pages. Like a page named computers will have post relating to computers, and a page named mobile can have post related to mobiles and so on.
Thanks
Hi Jogsee,
If I understand you, I think you might be confusing Pages, Posts, and perhaps, Categories.
Pages are generally used for articles that will not change over time. Pages are static and are not listed by date. Pages do not use tags or categories. (This behavior can be altered with plug-ins.) An About page is a classic example.
Posts are entries listed in reverse chronological order on the blog home page or on the posts page if you have set one in Settings → Reading. If you have created any sticky posts, those will appear before the other posts. Posts can be found in the Archives, Categories, Recent Posts, and other widgets. Posts are also displayed in the RSS feed of the blog. You can control how many posts are displayed at a time in the Reading Settings.
Trying to create posts or categories within pages will not work. The concept is flawed. A Page is not a category.
If you want categories, WordPress allows for creating as many as you like. When you write a post you can then choose a category to associate it with. You can further “sub-categorize” it with Tags.
I will be talking about Posts, Pages, Categories and Tags in a future article.
Hopefully, things will then become clearer,
Richard