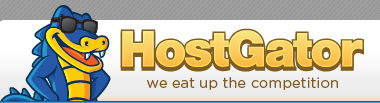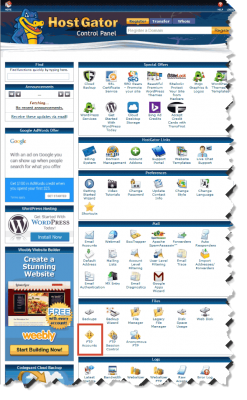In this fourth installment of the series I would like to talk about the WordPress Dashboard and cPanel. To make sure we’re on the same page here, let me point out a definition of terms.
In this fourth installment of the series I would like to talk about the WordPress Dashboard and cPanel. To make sure we’re on the same page here, let me point out a definition of terms.
“Dashboard” and “Back End” refer to the same thing. They have different names but perform the same tasks. I may be given to interchanging them on a whim. I leave it to you to keep up 😉
If you would like to catch up with previous articles, then here are the links:
- WordPress – How To Have Your Own Web Site – Introduction
- WordPress – How To Have Your Own Web Site – What You’ll Need
- WordPress – How To Have Your Own Web Site – Installation
Dashboard vs cPanel
The Dashboard generally refers to the back end of WordPress. That’s where you control all aspects of your WordPress-powered web site.
cPanel is the back end provided by your web hosting service. It provides all the controls you will need on the server end.
I will not be talking much about cPanel as it wildly differs depending on what type of hosting plan and server you have chosen. At the end of this post you will see some images of the HostGator cPanel to give you an idea of what to expect.
Note: You may click on any of the following images in this article to enlarge them.
—
Dave’s Computer Tips and HostGator
Dave’s Computer Tips, fondly referred to by the locals as DCT, runs on HostGator.
HostGator is is a reputable hosting service and a DCT preferred choice. For a 25% discount, use this code when purchasing their service: DCTWP25000
—
The WordPress Dashboard
There are many options for personalization in WordPress. You can change the themes (how it looks), plugins (how it behaves), and other settings for Search Engine Optimization (SEO), permissions, and so on. I’ll dig into this a little deeper as time goes on.
I could show you images of all the WordPress menu options but I won’t– that would take forever and get dull real fast. Instead, I’ll just show a few. Given that DCT readers seem to be remarkably astute, this is all that should be necessary for you to get the drift in short order.
I’ll be using screen shots of the Instant WordPress application for demonstration purposes. If you’d like to try this out for yourself, go to the first article in this series for information on how to download and use this wonderful program – WordPress – How To Have Your Own Web Site – Installation
Note #1: Not to worry 🙂 I will be explaining many terms such as ‘plug-ins”, “themes”, “headers”, etc, along the way. Stay with me…
Note #2: What you see in the following images and what I do may be different. They are here as examples only..
Here’s the “Home” dashboard window:
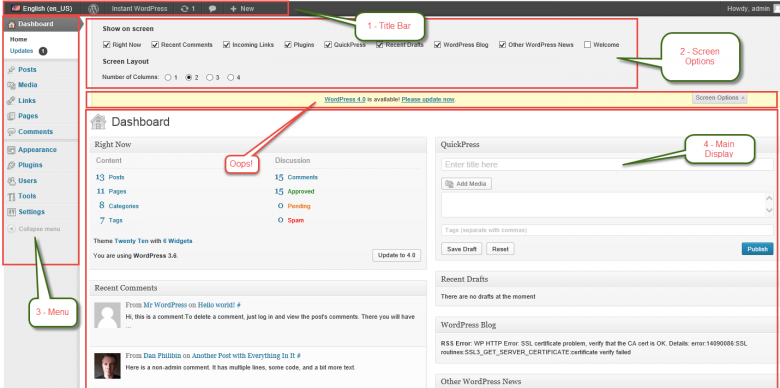
You can see right off there are several sections:
- There is a Title Bar which will vary depending on the choices you have made in many areas of the Dashboard. Plugin and Screen Option choices will make these changes.
- There’s a Menu in the left panel. Plug-ins can add new items to this list.
- There’s a Screen Options section at the top (which has been expanded in this view)
- Finally, there is the Main Dashboard. This will change as you select different Screen Options in the top panel
It’s pretty straight-forward at this point. Let’s take it apart a little bit…
The Title Bar
The Title Bar will display some basic links to commonly used selections. These will normally include access to your dashboard, web site, updates (discussed later), and options for new posts and pages.
Screen Options
Screen Options allow you to choose what will be displayed in the Main Display. For instance, you may toggle between showing the WordPress Blog in your Main Display. The effects are immediate. I, for one, never use the Quick Edit option, so it is not checked in my dashboard.
The Menu
The Menu in WordPress, in my honest opinion, is a convoluted mess. It is not intuitive in the least. It may be changed at any time by WordPress version updates and/or plug-ins. The authors of these plug-ins write code in a fickle sort of way; they place the newly acquired menu items in the Title Bar, the Menu, or wherever they wish. It is most annoying and I wish there was a standard in place.
I generally know where to find stuff because I’ve been doing it for a while, but it is still a mess. Fix it, WordPress!
The Main Display
The Main Display is where you’ll most often begin a WordPress session. What shows here depends on what you have chosen in the Screen Options settings.
An Oops
I held off posting this article, much to Jim’s chagrin (our beloved editor), for a couple of reasons. The cute little “Oops” bubble points to the main reason– I was not able to update to WordPress version 4 in Instant WordPress. I keep getting an error which I have yet to resolve.
I could no longer hold out against the incessant DCT time line foisted upon me by addicted readers (“Yes!, that’s you!” 🙂 ) and was forced to capitulate by posting the article despite the blatant unresolved error. Damn the bad luck!
If and when I find a solution it will most certainly be updated in this article. I believe it is a permissions issue in Windows 8.x.
Convoluted Menu System
I could go on ad infinitum regarding my angst with the WordPress menu system. I will refrain from doing so to spare you the pain. Still, it would be nice to touch upon some basics.
There is no hope of digging too deeply due to space limitations and perhaps the limited amount of patience the reader may have at his disposal. Keeping that in mind, I will keep it simple and you are at your leisure to investigate further, should the desire be sparked.
One example only– the next image will give you an idea of what to expect.
WordPress General Settings Menu
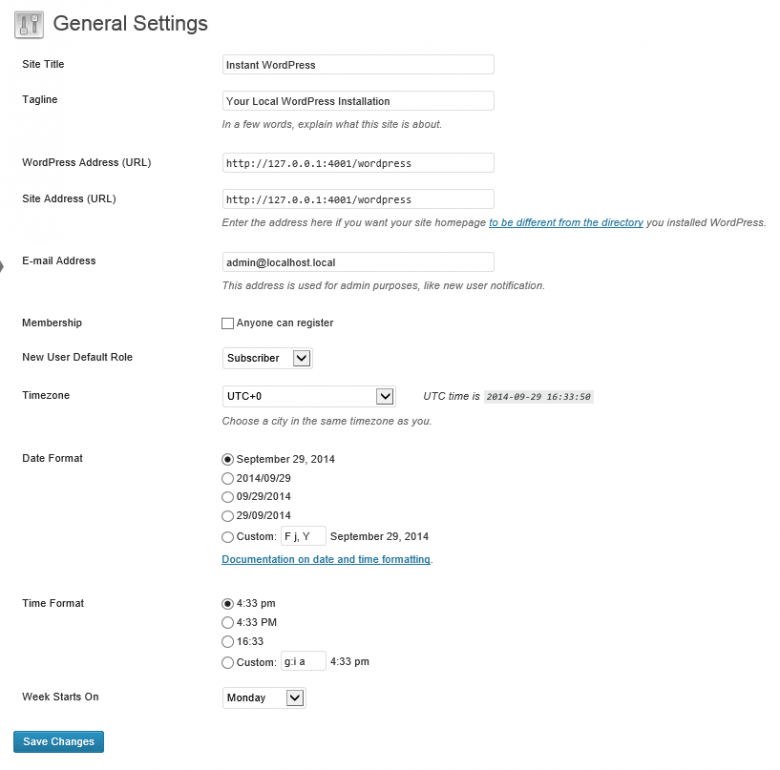
This shows what you will see if you choose Settings –>General. By choosing other Menu options such as Settings–> Writing, or Settings–>Reading, and so on, you will be given pages upon pages of choices to make. My own feeling is that items you would expect in a certain place are not there– you will have to hunt and peck just like I did– and still do after several years…
As previously stated, it is beyond the scope of this article to delve into all its intricacies. I am willing to help, via comments, in a limited capacity. Many books have been written on the WordPress subject and I can’t possibly hope to address every issue here. Keep it simple, please.
The preceding should give you a brief idea of what the WordPress Menu system is all about. I will address Themes, Plug-ins, Widgets and Headers later– stay tuned for more…
cPanel
cPanel is to your server what the WordPress dashboard is to your web site. It is a layer of control specific to a particular environment.
cPanel is a popular back end you can use to address specific settings on your Web Hosting Provider’s site. In the case of DCT, HostGator is the server and the following images display their cPanel. The offerings are quite impressive.
I can’t go too deeply into cPanel as it will vary wildly depending on what your hosting service is willing to provide. I will only show you a couple of images– just to give you an idea. My personal experience has demonstrated that cPanel on one host is vastly different from that on another. This is certainly something to consider when choosing a hosting service. Cost is not everything.
These two images show you the cPanel FTP Controls Screen and the cPanel Home Page. Both of these are basically what you will see on HostGator.
There are many more options provided by HostGator but this should give you an inkling of what to expect.
Conclusions
Despite WordPress’s shortcomings it also has many advantages. When compared to other Content Management System (CMS) options it is just about as simple as it gets.
“Simple” is a vague term when it comes to setting up our own web site. There is nothing simple about it. Only by comparison is one easier than the other.The learning curve can be high in some cases but the rewards are there for you to enjoy as well. Be prepared for the long haul.
One of the great advantages of using WordPress is the vast number of its users world-wide. All these web masters are either facing or have faced the same troubles you may encounter along the way. You won’t be alone by a long shot. If you run into a stumbling block it is very likely you will quickly find the solution somewhere. A great place to start is the Official WordPress.org site.
Plans for future articles:
- WordPress Security
- WordPress Plug-Ins, Widgets, Themes and Headers
- Perhaps Some Tweaks – you know how I love those
- Search Engine Optimization (SEO)
- Anything else that comes to mind along the way
Links to articles in this series:
- WordPress – How To Have Your Own Web Site – Introduction
- WordPress – How To Have Your Own Web Site – What You’ll Need
- WordPress – How To Have Your Own Web Site – Installation
- WordPress – How To Have Your Own Web Site – Dashboard & cPanel
- WordPress – How To Have Your Own Web Site – Plug-Ins, Widgets, Themes and Headers
- WordPress – How To Have Your Own Web Site – Security
- WordPress – How To Have Your Own Web Site – SEO
- WordPress – How To Have Your Own Web Site – Tweaks for Speed – Part I
- WordPress – How To Have Your Own Web Site – Tweaks for Speed – Part II
If you have questions about any of the subject matter in these articles, please ask. Try to be specific and provide details. I will do my best to answer in a timely fashion. Also, this is not meant to be a WordPress forum, so please keep it simple.
Thank you,
Richard