 Who doesn’t like to go on a treasure hunt and find something cool? I have always loved finding things I never knew were there. A good example is Windows 7, where if you dig and look hard enough you can make some pretty cool discoveries. In this article I want to share a little treasure that I found in Windows 7. Nothing amazing but something you might have never known was there.
Who doesn’t like to go on a treasure hunt and find something cool? I have always loved finding things I never knew were there. A good example is Windows 7, where if you dig and look hard enough you can make some pretty cool discoveries. In this article I want to share a little treasure that I found in Windows 7. Nothing amazing but something you might have never known was there.
So what is this little treasure I’m talking about? Additional backgrounds and themes that have been hiding from you. That’s right, those default backgrounds and themes you get with Windows are not the only ones included. When you first set up your computer or install your Windows operating system it will ask you to set the Language, Time and Currency. Based on what you choose it will then install a set of wallpapers and themes. If you choose Australia for example, Windows will install Desktop backgrounds and themes for that country, the backgrounds and themes will reflect that.
But did you know that the other country backgrounds and themes are still there? You can even use them on your computer so you can have more variety. Of course, these are hidden from you and the average person would not normally just stumble on to them. That is why I’m here, to point you in the right direction to find these cool things.
Guess it is time to show you how to find this little treasure.
1. Start by going down to the bottom Left of the screen and click your start button (Windows icon).
2. In the search box type “C:\Windows\Globalization\MCT” then press Enter.
3. Just in case you forget to hit Enter there will be a folder that will appear at the top when you have typed in “C:\Windows\Globalization\MCT” in the search. This folder is labeled “MCT” and you can just click that icon instead.
4. Now the Explorer Window will show you a list of folders. Under each folder you will find each country’s Wallpapers and Themes.
5. This is the fun part. Go into one of the folders (in this article I picked the MCT-AU which is Australia.) In here you will find the Wallpaper folder (which is actually under the name of the country) and the Theme folder. Click Wallpapers or Themes to see what’s inside. (It’s like opening a gift).
6. I chose to open the Wallpaper folder first. You can now choose the Wallpaper you want. To set the Wallpaper as your background image just right click the picture and select “Set as Wallpaper.” This will make the picture you choose your new background image on your desktop.
7. Now for the theme folder. For the Theme folder you just need to double click the folder called “Theme” and then on this next screen click on the Theme icon. It is that easy.
8. Now the theme is added to your computer. Whatever theme you select will then display as a slideshow, rotating all the Wallpapers included for that particular country.
If you just do a little digging you’ll be amazed at what treasures you can find.
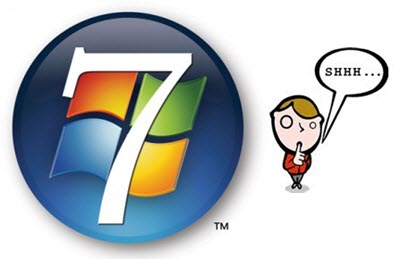
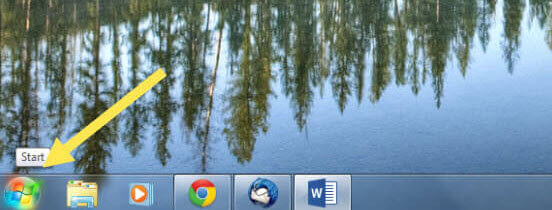

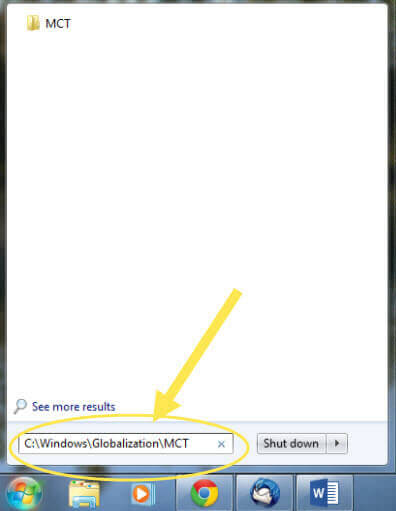
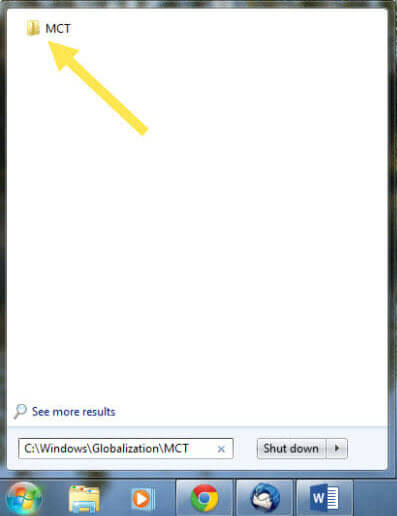
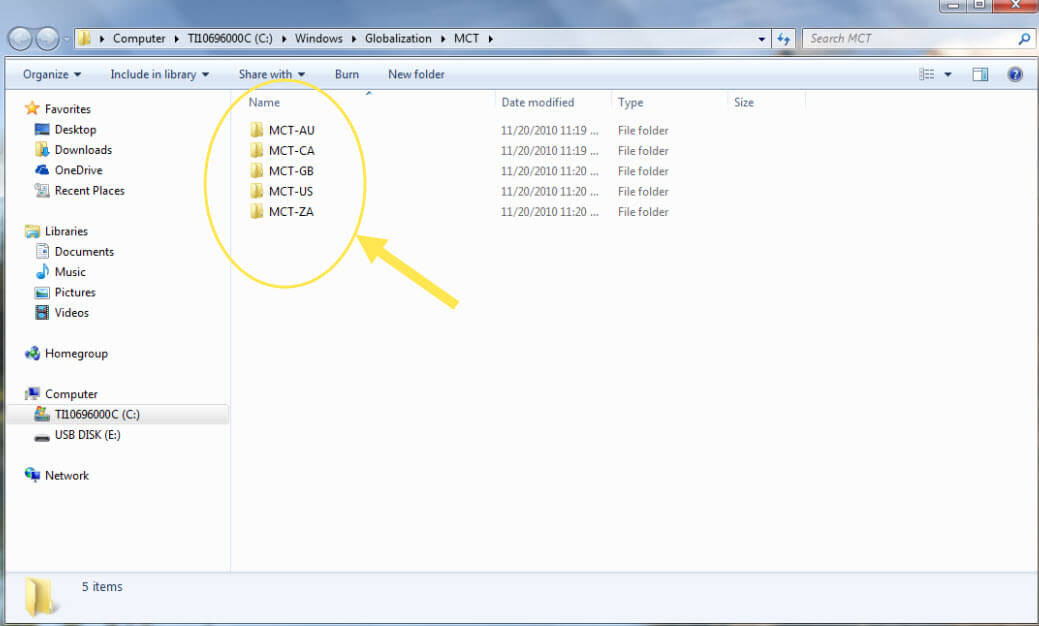
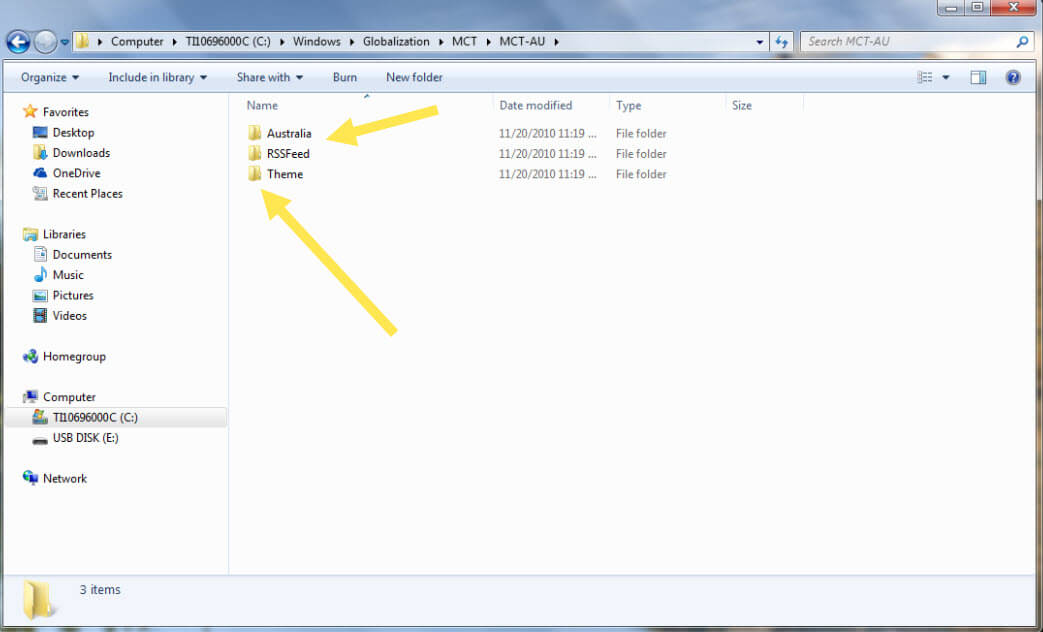
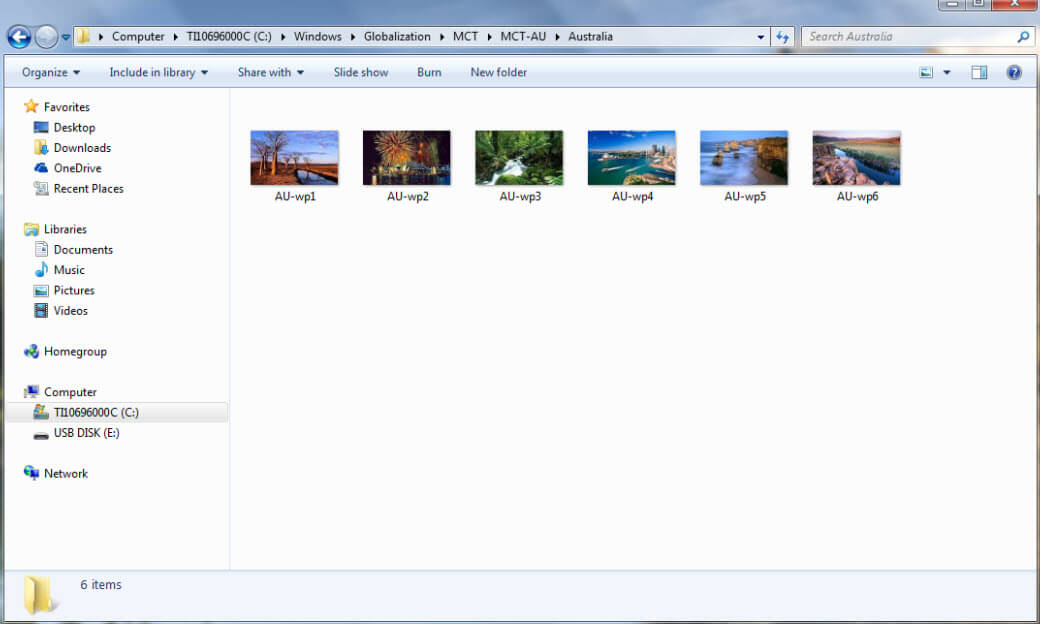

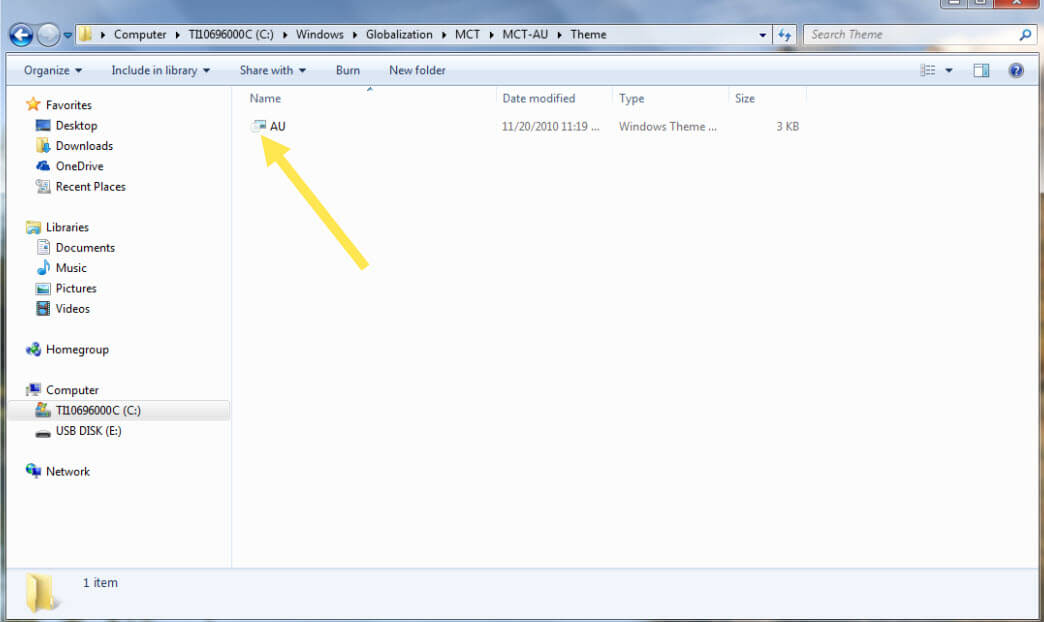
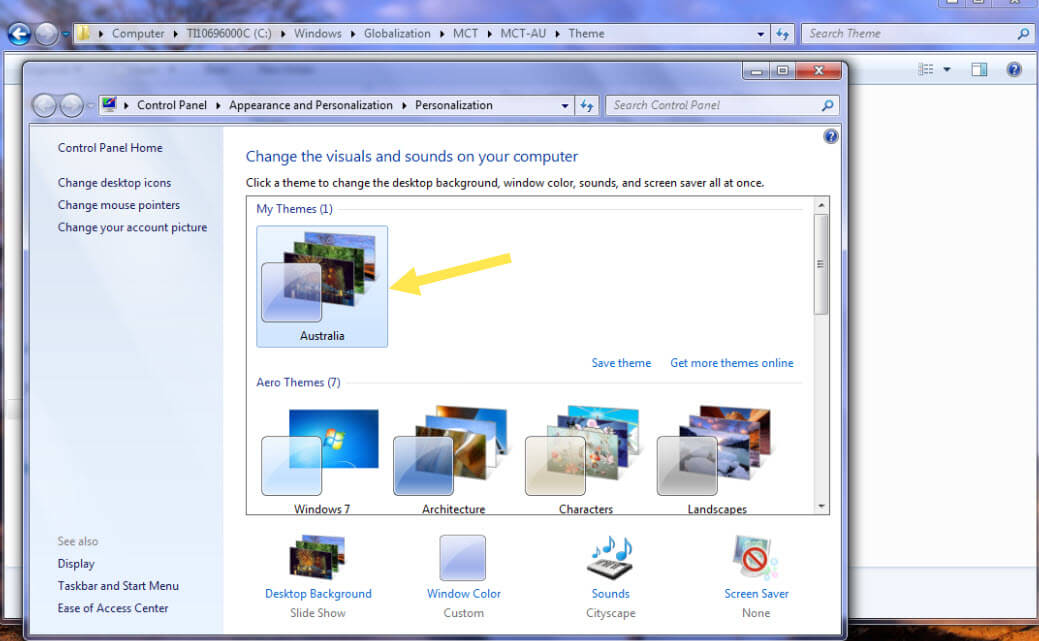
While this might be a cool trick, wouldn’t it be easier to just right-click on the desktop, select “Personalize”, select “Get more themes online”, then select “Compatible with Windows 7” and have access to ALL of the themes that Microsoft has available?
Seems easier to do that (and it’s already sorted alphabetically) than wade through folders on your computer. Plus there are over 400 Windows 7-compatible themes available on Microsoft’s site. Pretty sure you’d find something that you would like…
Yes, I agree with you that would be an easier way to get more themes and wallpapers. But that wouldn’t be as fun as locating this hidden secret ;). I do appreciate you sharing this tip with our readers GraveDigger27. Thanks
I think every man and his dog would be well aware of the additional online themes by now. But who knew about the hidden MCT folder, I certainly didn’t.
Didn’t work for me until I dropped the \MCT from the search string. Then it showed the MCT folder.
I found that the File does not show automatically. So once you type in the c:/windows/Globalization/MCT just hit enter and it should go straight to that folder even if it does not show on the search. Glad you where able to find it BruceR.
Hi Jason,
I do have a “C:\Windows\Globalization\MCT” folder on my Vista PC, but it is empty. I realize this article specified it was for Win 7 but is there any reason I could not add those “MCT-*” folders into it? If so, where would I download them from?
Thanks,
Dan
Ooops! I meant to say I have “C:\Windows\Globalization” (not “C:\Windows\Globalization\MCT” ).
I did some research and didn’t have luck finding them online that could be added to your Vista. Microsoft doesn’t offer themes anymore for Windows Vista (that I could find). They do still offer backgrounds which they have many of here: http://windows.microsoft.com/en-us/windows/wallpaper. There are some extra wallpapers in Windows Vista that you might have not known about, I found them on my personal Windows Vista under setup C:WindowsWebWallpaper. You can always search Google for more Vista Themes but make sure to be careful you don’t want to use an unsafe site (search at your own risk). Last thought you might be able to add these to your computer by finding someone who has Windows 7 and save them to a USB drive then transfer them over to your computer, just remember that according to Microsoft the themes will not work in Vista but the wallpapers will. Hope this helped you 🙂