Windows loves to help you. It will send you targeted advertising because you will like it, it will give you games that you need that you didn’t know you needed, and it will offer up advice on how to make your computing experience more wonderful than it already is– it knows how to do this because it is constantly watching you. All joking aside, there is one area where it can actually be quite helpful and that is in the troubleshooting applets that are bundled right in the operating system.
This week’s Quick Tips article will show you how to change the way Windows handles the automated troubleshooting maintenance that goes on behind the scenes.
Getting To The Setting
- Use the Windows key + I to open Settings
- Choose Update & Security
- In the left panel, choose Troubleshoot
That should bring you here:
Note: There used to be an option on this screen to disable troubleshooting altogether but it is no longer there, at least not in the version I am now running (Windows 10 Pro v1903). Yes, I took the plunge this last Saturday– so far, so good…
If your version has this setting, you can disable it completely at this point.
As shown in the above image, in this window you will find a short list of common troubleshooters that Windows can run for you if you are having a problem in one of those areas. Sometimes they work and sometimes they don’t– you won’t know if it will hurt or help unless you try them. For this reason, I like to have more control over Windows’ helpful nature. To do so, click on the indicated link labeled Recommended troubleshooting settings. That should bring you here:
In the right panel, you will have to scroll down until you find the Recommended troubleshooting section.
There is a drop-down menu containing the indicated choices. Since we never know if a troubleshooter will help or hinder, I take the cautious route and have Windows ask me before it tries to help me. This is a better deal than I ever got with Candy Crush.
One thing I have to admit that is a big advancement in the new Settings system is that you never have to reboot your computer for your changes to take effect. That’s a huge improvement over older systems.
Bonus Tip – Control Panel
The Settings App shows you a short-list of troubleshooters, but Control Panel will show you all of them. Here’s how:
- Open Control Panel by clicking the Start button and typing control panel. Click the item in the resulting list. If you would like to learn how to add a convenient Control Panel shortcut on your Desktop, then please read this article: Windows 10 Quick Tips – Control Panel
- Make sure you are viewing either Small or Large icons and not Categories (this setting is in the upper-right corner)
- Click on Troubleshooting
- In the window that opens, look for View all in the left panel and click it
That should bring you here:
Clicking any of the entries in this list will fire up the associated troubleshooter. Please note that there is an easily overlooked link labeled Advanced in the troubleshooters:
Clicking this link will give you the choice of whether Windows will automatically fix errors it may find. Allowing it to do so seems counterindicated seeing as how we are running this manually to begin with– don’t ya think?
As always, if you have any helpful suggestions, comments or questions, please share them with us,
Richard
—

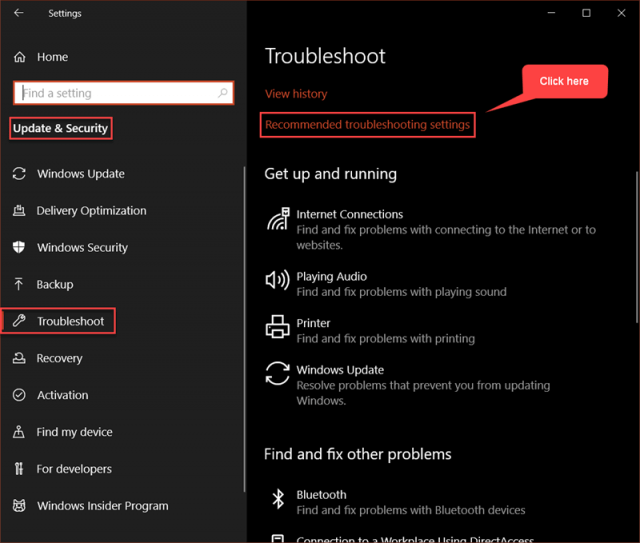
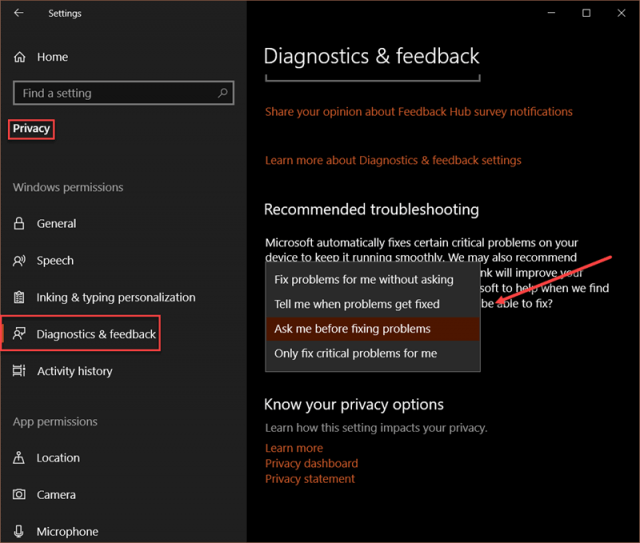
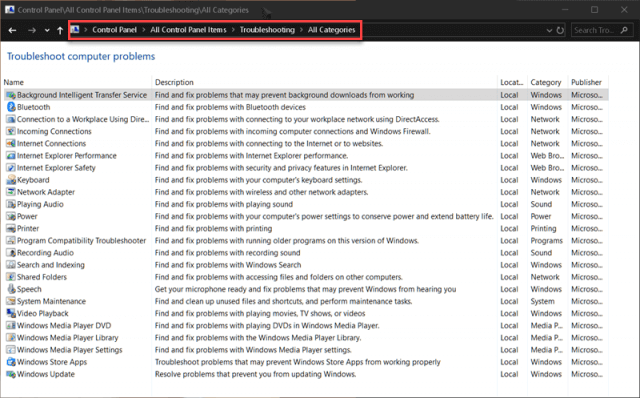
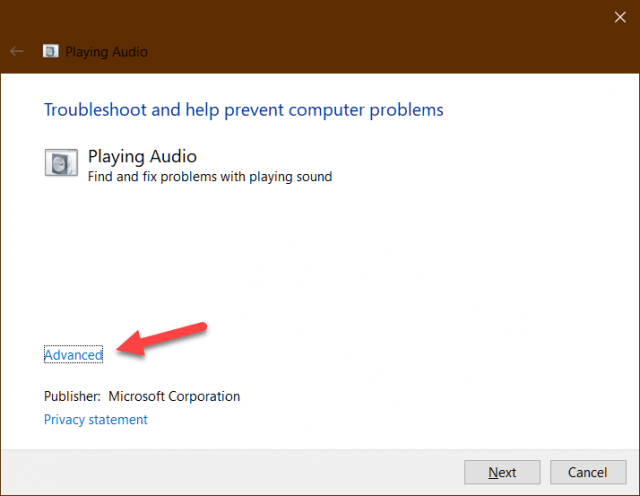
Tried using this to troubleshoot why Microsoft Solitaire Collections and Free Cell HD would not play in v1903. Both games played in v1809? Tried uninstalling and reinstalling both apps, but neither will play on my machine with v1903. I wonder if anyone else may be having this issue?
Hi Daniel,
Are you getting any error messages? What happens when you click the game? Nothing? Something?
Richard
Nothing!!! Free Cell would pop up for a second and the Solitaire Collection would not even open. Nothing I can’t live without, but it is a shame when MS can’t even get their owns apps to work. I have downloaded other apps to take their place and they work just fine.
Hi Daniel,
If none of these options work for you, then it’s forum-surfing time– I’ve exhausted all my guesses,
Richard
Thanks Richard, I have tried most of that. I also had to download a updated sound card driver, to get the sound working. I believe I could fix all of this if I could install a updated driver for my AMD graphics card. I have the driver but AMD or Windows just will not install. Windows is saying I have the best driver but AMD has a updated driver.
Hi Daniel,
You don’t want Windows updating your drivers. You will usually end up with outdated drivers and even some you don’t want. It is always best to disable Windows driver updates and get them from the original manufacturers. Tell Windows to shove it. You can make this change via Control Panel->System->Advanced system settings->Hardware Tab->Device Installation Settings-> No
Choose “No” to stop Windows from controlling your hardware drivers in its inferior way.
If you don’t have monitor speakers, then you don’t need any AMD “high quality” sound drivers. Don’t install what you don’t need.
Get the drivers for the components you have and nothing else. Updating graphics drivers is great but it has nothing to do with your sound output unless you have monitors equipped with speakers –and– you actually want to use those tinker-toys.
The bottom line here is this– “keep it simple”,
Richard
Hi Richard
Had to boot into safe mode and use the AMD uninstall utility to remove old graphics driver and software. Booted back into Windows and was able to do a clean install with the updated AMD graphics driver. I can now play Free Cell HD but I am thinking that MS may have stopped the Microsoft Solitaire Collection. It is still available in the store but it will not play on my machine. Do you have this app on your machine?
Hi Daniel,
Nope, I do not,
Richard
Richard. Might be going off topic a bit, but when does one really need to update sound, video and other drivers?
There are companies which promote themselves as having the latest drivers and after scanning your computer, give you the option to install. Some for free, others with a yearly fee.
The old rule, if it ain’t broke, don’t touch it, might apply here too???
Would appreciate your insight, Mindblower!
Hi MB!
In many cases, the drivers provided by MS will get by. That is, they will work but are not necessarily the best way to go. Developer-provided drivers will often offer more bells and whistles, and you can be sure that you are using the latest drivers available, plus they’re designed specifically for your particular hardware. If for no other reason this is important from a security standpoint.
(Be very careful when you see drivers being offered from fly-by-night no-name companies on the internet. Most likely, you’ll get more than you bargained for.)
Just because it works doesn’t mean it ain’t broken,
Richard
HI MB
In my case it wasn’t because of a broken driver but it was a broken W10 Feature update. My Creative sound card goes back to XP days and a W10 Feature update will sometimes not use the driver, even though it checks out in Device Manager. I could just as easily reinstalled the driver I have on file but a google search revealed an updated driver.
My AMD graphics driver had been installed back in 2017 and the new driver at least helped.
The W10 troubleshooter wasn’t really much help, so one has to do what one has to do. Just look at all the fun you are missing out on by not running W10.
Hi Richard,
I had the same AMD problem with Windows 1903, plus the rear USB ports for mouse and keyboard failed, the extended HDMI display to a Panasonic TV – the TV disappeared from Devices & Printers, this I did a Search & Find again, I had to re-install my Pro Emsisoft Anti-Every-Nasty protection program and re-install the drivers for my WiFi card.
I rolled back to v. 1809 to correct the problems, which included regaining the Solitaire game for ‘the lady of the house’.
I obtain drivers from from their original source and as for Windows drivers and Windows 1903, they should be locked in a time capsule until competent technicians are sourced to create an Operating System which is tested for faults before causing mayhem for the multi-millions of vulnerable computer users.
Hi JonInOz,
There is no doubt in my mind that Microsoft has dropped the ball during the past couple of years where updates are concerned. There was a time when I rubbed my hands together in anticipation but am now filled with trepidation. I now tend towards deferring updates for a minimum of 30 days just to CMA.
A sad time, it is,
Richard
Once you get to the Device Installation Settings, what do you recommend we choose? Are you saying that I choose “Never install driver software from Windows Update”?
Hi Wesley,
That is what I am suggesting. I have it disabled on my computer and recommend that everyone does the same.
Some of those drivers provided by MS are many years old and from a security standpoint, they are useless. Some drivers don’t make much difference, though, such as keyboard and mouse drivers, but you will be missing out on their full potential.
Always get your drivers from the original hardware manufacturers,
Richard