One of the first things I do after installing Windows is to disable some security holes. The first one I address is Remote Desktop. Remote Desktop can be a handy way to help someone with their computer when they are off-premises.
Remote Registry is the next thing I disable. The bad guys love this service to be running as it gives them yet one more entryway into your computer.
This week’s Quick Tips article will show you how to disable these potential security nightmares.
Remote Desktop
“A remote desktop is a separate program or feature found on most operating systems that allows a user to access an operating computer system’s desktop. The access occurs via the Internet or through another network in another geographical location and allows users to interact with that system as if they were physically at their own computer. USB devices with the ability to recreate a remote user’s desktop are commonly called secure portable offices.” ~ Techopedia
Turning off Remote Desktop is a simple matter of flipping a toggle switch in the Windows 10 Settings App:
- Use the Windows key + I to open the Settings App
- Choose System
- In the left panel, choose Remote Desktop
- In the right panel, toggle the switch labeled Enable Remote Desktop to the state you desire
It should something like this:
If you change this setting, you will be faced with a confirmation window so you can assure Windows that you do indeed want to make this change and that it didn’t magically happen on its own.
If you do decide that you need someone’s help from afar, or you need to help somebody who is not near, then it is a simple matter of coming here and turning it on until you’re done with it. Don’t forget to turn it off again when you are finished with it.
Bonus Tip – Remote Registry
“Remote registry editing is a much more common task for tech support and IT groups than the average computer user, but there are times when remotely editing a key or value in another computer’s registry can really come in handy.” ~ Lifewire
In order to do this, we will have to open the Windows Services utility so we can keep this service from starting with Windows.
Here is how:
- Use the CTRL + SHIFT + ESC keys to open the Task Manager
- Click the Services tab at the top of the window
- At the bottom of the window, click the link labeled Open Services
- Scroll down until you see the entry for Remote Registry
- Double-click on it to open the Properties sheet
That should bring you here:
If the Stop button is not greyed out, then click it to stop the service. In the drop-down menu, choose Disabled. Simply OK/Close your way out of all these windows. This will keep Remote Registry from running when you next boot Windows. If you need more of an indication as to why it’s a good idea to shut this down, then read the brief description of what it does, indicated in the left column in the above image. If that doesn’t scare you, then nothing will.
As always, if you have any helpful suggestions, comments or questions, please share them with us,
Richard
—


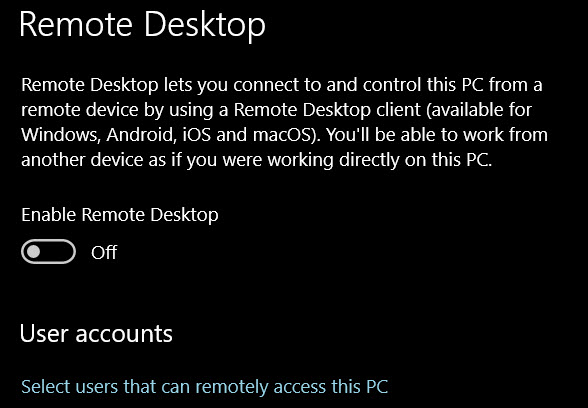


Richard. Why M$ has and continues to allow such a loop hole as Remote Access, set ON for default state clearly shows the low level of user knowledge MS believes the population has. Then, maybe they are right. Thinking as I type, not that many users have a clue about using computers. Very few ever took software courses, tinkered with the hardware or have a clue about (need to stop here as I do not want to offend the majority of users). Seriously, we all require assistance and this might be the best way, but it is like leaving your front door unlocked 24/7 when you are only expecting a visitor at a given time and date, Mindblower!
Hi MB!
Programmers live in another world. It would seem they are not in touch with the same reality that we, the “normal” folks, perceive. Generally speaking, they don’t seem to speak English, nor do they seem to care about that ability or their lack thereof. It matters not. Without them, we would not be nearly as confused as we are today and that must be important somehow.
I am so confused,
Richard
Hi Richard& MB,
Good comments, and as for MB’s leaving the door unlocked 24/7, (Thanks MB – 😉 may as well leave the door wide open with a sign out front, “Dear Thieves, Door Is Open Help Yourselves.”
On a serious note, computer security, security, security is almost shouted from rooftops all over the world, except from the rooftops of Microsoft headquarters in Redmond, Washington, Seattle from their 125 buildings situated on 502 acres housing 51,854 employees who think security relating to computers is the guards on the front entrance gate.
The common sense of the Microsoft ‘techies’ in accordance with Richard’s and my beliefs is extremely remote.
Regards,
JohnD
Hi JonInOz,
Microsoft, if anything, wants you to believe Windows is the most secure system on the planet. Anyone who knows anything about Windows will tell you that is patently false. However, I think they do try to keep up with the tremendous influx of security holes driven by millions of pathetic “bad guys”. Probably an impossible task.
This is evidenced by the number of security fixes included in this past Patch Tuesday. Four of them were related to the topic of this very article regarding Remote Desktop issues. Given the complexity of Windows, a small change in code here might break something somewhere else. I am amazed it works at all!
Thank you for your comment,
Richard
Hey Richard, I appreciate your diligence in keeping our systems safe. I always check out any recommendations you make. However, in this case we don’t seem to be on the same Windows 10 page here, starting at the top. Fortunately I know my way around the system, so when Windows key + I opened Task Manager, I knew to right-click the Start icon and select Settings. When I saw only a grid of options with no left panel, I used the search field to get to Remote Desktop settings.
Eureka! Remote Desktop is off by default. Totally off. As in, it’s not there. In bright red letters I see the message “Your Home edition of Windows 10 doesn’t support Remote Desktop.” The next line in blue letters offers to teach me how to upgrade my Windows 10 edition.
Maybe I missed something, but I don’t see where you mention version differences. You have lots of readers who may have limited incomes and opt for standard off-the-shelf systems with home versions of Windows. Others of us just don’t see the need for the extra power of Pro. I’ve had it. I don’t miss it. So. Here we are … hanging on your every word.
I had more good news with Remote registry. For some arcane reason, although Home does not support Remote Desktop, it apparently does support Remote Registry, and by default it is Disabled at startup. This IS default. Although at one time I used Remote Desktop to transfer files within my personal network, I haven’t used it in years. So I am familiar with that. I never heard of Remote Registry, so there’s no chance I changed that setting.
If you have a way of determining what a plain vanilla Home version will do, it might be worth checking for differences and mentioning them in future articles.
Hi Granny,
First off, WinKey + I opens the Settings App, not the Task Manager. If it’s different in the Home edition, well, then that just blows me away.
Second, all of the Quick Tips articles are tested on the Pro edition of Windows 10 (I don’t have access to the Home edition). Sometimes what works on Pro also works on Home, but not always and I have no certain way of knowing.
And last but not least, I missed the step of choosing System in the Settings App– an oversight which I have now corrected. Thanks for pointing this out to me.
There might be an edition comparison list somewhere but I have never seen one, at least not a complete one. I’m sure it would be lengthy.
I apologize if you feel as if you were misled somehow and I’m sorry for my limitations regarding available OS editions,
Richard
Thanks for the reply Richard. I do recall some earlier discussion about Home vs. Pro. Anyway, as far as the Win Key +1, now that you mention it, I recall rewiring mine some time back when I found an article (maybe here) on how to do that. I keep a Task Manager icon on my taskbar, so never use that shortcut.
Anyway, thanks again for all the truly helpful articles you post, and if I sounded cranky, I apologize.
Hi Granny,
You didn’t sound cranky– not at all! You’ve never been anything but polite which is much appreciated.
I’m sure you meant WinKey + I (not “1”). Anyway, if you remapped a hotkey combination, then that’s on you, my dear 😉
The hotkey combination for Task Manager is CTRL + SHIFT + ESC.
I would like to caution against changing hotkey mapping. If you change a hotkey combo to one that is already in use, Windows will not warn you about the conflict. The program that was previously mapped to that hotkey will no longer work with that hotkey. The hotkey will operate on the last program you pointed it to. The only hotkeys I create are for programs/utilities other than those associated with Windows.
The choice is yours, of course, but in my case, it becomes difficult to remember them all and changing them certainly would not help me with this memory problem.
You’re welcome and I’m glad the posts help you,
Richard
Richard, I think there is an easier way to do this. I go to control panel, system, advanced system settings and in the tab labeled Remote uncheck Allow remote assistance connections to this computer.
This seems to do all of the changes you recommend with one click. I double-checked all my settings as you did them, and they were all off or disabled already.
As an added bonus, this checkbox is available on all versions of W10, so your Home users can increase their security as well. This is just one step that I take on every clean install of W10. I have many, many others
Hope this helps.
Hi Ken,
Thank you for pointing out this option.
As I’m sure you know, Microsoft is trying to get rid of the Control Panel and place all those options in the Settings App.
All things in Windows can be accomplished in a number of ways and this is just one example.
The example you make affects Remote Desktop only. It will not affect the Remote Registry service which I think is much more sinister by comparison.
Again, thank you for adding to the list of ways to do things in Windows,
Richard
The navigation map for Windows resembles a street map of Boston, which resembles nothing so much as a bowl of spaghetti. While it often seems like you can’t get there from here, you can, but it’s a long way around, and you have usually have a choice of seven or nine long ways. In other words (to continue butchering cliches), lots of roads lead to Rome.
My preferred shortcut, besides hotkeys and taskbar icons for constantly used apps, is to use the first level search field after pressing the Start icon.
Thanks to Ken for pointing out the Advanced Settings window (in Home this Remote tab is in the System Properties window accessed in my case by searching for Advanced System Settings). Even though Remote Access is said to be missing in Home and Remote Registry service was already disabled (I think by default), that box on the Remote tab was checked. Now that hole is sealed.
RemoteAccess and RemoteDesktop are tools which come in handy internal to a LocalAreaNetwork (LAN aka home network) for other computing devices inside our house network.
I flatly refuse requests for external remote connections (tech support, etc.).
I have found that the TeamViewer program (FREEware for home use) makes for a great (and secure) tool to connect between (remotely) our house LAN network.
Hi RandiO,
It’s all good and well to refuse these requests, but how about those bad guys taking advantage of a weak security hole? They don’t ask– they simply barge right in.
And that’s why I advocate turning these systems off before they become a serious problem.
As far as I know, TeamViewer is a good alternative to an always-on skeleton key,
Richard
Hi Richard,
I have a notice from MS telling me the version of Windows I’m currently running is nearing the end of its support.
My problem is when I try to update V1803 to V 1903 I receive another notice “you cannot install Windows on a USB Flash Drive using Setup.”
Various forums including MS tell me to remove my USB devices and retry this I have done with no success. I have unplugged every device bar the mouse.
Does MS mean [although they recommend it] USB devices are causing or as in my case it won’t update because Windows 10 was installed from a USB drive, a Microsoft version NOT a pirated version?
Do you have any answers on the problem? I have tried Windows update assistant option one, option 2 is by installing Win 10 with an ISO image which I think is a clean install. Which I don’t particularly want to do. Regards Ross
Hi Ross,
Confusion is the norm these days so don’t feel alone.
It has been documented and acknowledged by Microsoft that this USB connection bug exists. Frankly, I thought they had fixed this… a couple of months ago– apparently not.
If there is a workaround at this point, I don’t know but I think I read somewhere that there was.
Try checking your update history (this can be done via the Settings App in the Update section). See if there are any updates that are marked as “failed”. If so, delete them and try again.
I know this is a real PITA but what else can we do? In my opinion, the update system currently in place is a real mess.
If you don’t have any luck, let me know and will try to find a solution for you,
Richard
“My problem is when I try to update V1803 to V 1903 I receive another notice “you cannot install Windows on a USB Flash Drive using Setup.”
What is happening is that setup will sometimes try to use a plugged-in usb device to boot from.So the smart thing is to unplug all usb devices except for the “dongle” in my case that runs my keybord and mouse. I have had to use a wired keyboard and mouse on some older machines to get W10 installed.
“installing Win 10 with an ISO image which I think is a clean install”
Installing W10 from an ISO does not mean a clean install.
Download the ISO and place it on your desktop.
Right click on the ISO and mount the ISO.
Open setup and let it run to the install window.
On the install window their will be an option to “change what to keep” look closely.
Click on this and you should have three options.
“keep personal files and apps”
“keep personal files”
“nothing”
Hope this helps. If you need more help we can use the forum.
On the Antivirus i use forum, eset, there are many ransomware attacks that turn out to be hackers abusing Remote Access
Basically the hacker uses brute force to get in. A good way to avoid this is to set up something that locks the account after so many failed attempts. The problem is that when they connect it appears as if it is a genuine connection.
The hacker then tries to disable the AV. Most people dont password protect their AV so they can disable and even uninstall. They can even remove logs and then enable.
I do not intend to use your tips and how to’s in future. they are out of date and do not work.
my pc is up to date and they do not always work on it.
That choice is yours, James.