Microsoft Store
 The Microsoft Store (née Windows Store) is a convenient place to find and download Universal Windows Programs (UWP), more commonly called Apps. On a personal note, I don’t like the term, “apps”. People tend to use it as a general term for every type of software that exists. There is a difference in the meanings of the words Application, Program, and Utility. Because I’m old and grumpy, this simple thing bothers me. But I digress…
The Microsoft Store (née Windows Store) is a convenient place to find and download Universal Windows Programs (UWP), more commonly called Apps. On a personal note, I don’t like the term, “apps”. People tend to use it as a general term for every type of software that exists. There is a difference in the meanings of the words Application, Program, and Utility. Because I’m old and grumpy, this simple thing bothers me. But I digress…
As usual, if you want to get anything done in Windows, you will have to jump through several settings to do so, and that includes gaining access to the Store settings. In this week’s Quick Tips article, we’ll be showing you how to get to the MS Store Updates by using a simple single-click shortcut that you can pin at any convenient location.
Opening The Microsoft Store Updates Settings
Please note that Windows will update these Store programs automatically if you have not disabled this setting. Alas, and I know you won’t believe me, but sometimes things “break” in Windows and the automatic system won’t work anymore. There may be a way for you to “fix” this problem and I’ll share it with you a bit later.
The Old Way
Normally, you will have to:
- Click the Start button
- Find and click the Microsoft Store tile
- Click the three-dot menu option in the upper-right area of the window
- Select Downloads and updates
- Click the option to Get updates
That seems like a lot of monkey business to accomplish what should be a simple task.
The One-Click Way
Create The Shortcut
- Right-click on an empty spot on your Desktop
- In the Context Menu that opens, choose New->Shortcut
- In the window that opens, type explorer.exe ms-windows-store:updates
- Click Next and give it a name like MS Store Updates (you can name it anything you like)
- Click OK and you should now have a working Shortcut on your Desktop
Change The Icon
If you don’t like the icon Windows chose for you, you can change it to something more suitable by doing this:
- Right-click the shortcut
- In the Context Menu that opens, choose Properties
- Click the button labeled Change icon…
- In the window that opens you can pick from several available icons, then click OK
Note: If you want to see more icons in other EXE or DLL files, you can click the Browse button and begin looking at thousands of them hidden in thousands of these types of files all over your computer. Be sure to set aside a few days if want to see them all.
Using The New Shortcut
You can now pin this shortcut to the Start Menu, the Taskbar, or move it to any place you like on your Desktop. Clicking it should bring you to a Settings window similar to this one:
Clicking the Get Updates button will update all your installed UWPs. Ahhh… one click to get there instead of five… that’s better.
Bonus Tip – How To Reset The Store
If for some reason the Automatic Store Update system is broken, you can Reset it by doing the following:
- Use the Windows Key + I to open Settings
- Choose Apps
- Choose Apps & features
- In the right panel, scroll down to the Microsoft Store entry and click it
- Click the link labeled Advanced options
- Scroll down to a section labeled Reset
- Click the Reset button
Windows will re-install the Store App and all should be good after that. Well, until the next time…
As always, if you have any helpful suggestions, comments or questions, please share them with us,
Richard
—

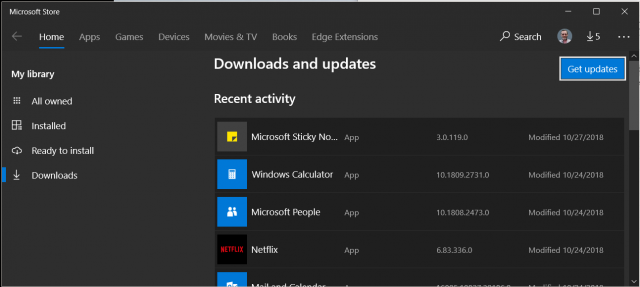
I don’t like the word “apps” either. Also, I wish Microsoft would stop using the same name for different programs. Outlook for Windows is NOT the Outlook you get with Office. There are two OneNotes. There appear to be multiple Skypes out there.
This just makes it hard when one searches for help. Microsoft does not differentiate in their help.
Hi Tom,
MS has always had trouble with naming conventions,
Richard
Thanks for the shortcut. I’ve pinned to the start items right next to the Windows store. https://screencast-o-matic.com/screenshots/u/Lh/1541862618734-89713.png
Hi Richard,
Thanks for the tip, and the irritant ‘apps’ use on TV advertising, a plethora of food chains and other venues is enough to drive a normal person to ‘Go Bush’……means live a ‘simple life’.
in the Outback Of Australia away from the ‘apps’ bombardment.
Keep up the good work you do.
Regards,
JonInOz