Windows 10 Hibernation
 “Hibernation is a state of inactivity and metabolic depression in endotherms.” Wikipedia
“Hibernation is a state of inactivity and metabolic depression in endotherms.” Wikipedia
In Windows, too, hibernation is a state of inactivity. It differs from “sleep” in that it consumes no power. When a computer is “sleeping”, a certain power draw is maintained to keep the memory “alive”, and that in turn keeps the current state of the computer intact. Hibernation, on the other hand, copies the current state of the machine to your drive, then switches off the power. When you turn the computer back on, Windows has a copy of its previous state to copy off the drive back into memory. This is much faster than running a clean boot and has the added advantage of returning your system to how you had it before turning the computer off, all without consuming electricity in the meantime..
This week’s Quick Tips article will show you how to enable/disable Hibernation and we’ll also talk a bit about the different types of Hibernation files.
The Hibernation File (hiberfil.sys)
Using the hibernation feature on your computer has a few advantages but there is also a downside. The file Windows creates on your drive can be huge and if you’re low on disk space, then a hibernation file might not be a good choice. There are two types of hibernation files that you can tell Windows to use: Full and Reduced. I’ll tell you about them a bit later, but they both take up plenty of disk space.
Enable/Disable Hibernation
You can easily tell if Hibernation is enabled on your computer. Simply open up your favorite file manager, navigate to the root directory of your system drive, and look for a file called hiberfil.sys. If it exists, then hibernation is enabled.
- Use the Windows Key + X shortcut to open the WinX menu
- Click on Command Prompt (Admin) to open up a DOS Box with elevated rights
That should bring you to a window like this one:
- To enable Hibernation, type this: powercfg -h on and hit Enter
- To disable Hibernation, type this: powercfg -h off and hit Enter
You should reboot your computer to make sure the settings take effect. Check the root directory of your system drive to see that hiberfil.sys is there (enabled), or not (disabled).
Full or Reduced Hibernation
As mentioned earlier, hibernation files can be huge. A Full hibernation file can be equal in size to about 75% of the amount of RAM (memory) installed in your computer. Let’s think about that for a minute. If you have 8GB of RAM installed, then 75% of that is about 6GB and that’s how big your hibernation file might be. This will vary in size but it gives you an idea. 6GB is a lot of room to suck up on a smaller Solid State Drive (SSD), for example. The problem only gets worse if you have more RAM installed.
There is a smaller version of the hibernation file that you can use to reduce this file size to about half but will remove the Hibernate option from the Power Menu and will only allow you to use the Windows Fast Boot option.
Here’s how to set this up to use either the Full or Reduced file sizes.
Note: See the previous section to open an Administrative Command Prompt.
- Full Size – In the Command Prompt, type powercfg /h /type full and hit Enter
- Reduced Size – In the Command Prompt, type powercfg /h /type reduced and hit Enter
You should reboot your system to be sure your new settings take effect.
Final Thoughts
The Hibernation feature is most useful for laptop computers where power consumption is a constant concern and not so much on desktop systems. Windows Fast Boot, which requires hibernation to be enabled in order to work, is a questionable choice. Some computer users have reported stability problems when using this feature, so the choice is yours. If it works for you, then all is good. I would much rather have a stable system than to shave a couple of seconds off the boot time. After all, what’s a couple of seconds, anyway…
As always, if you have any helpful suggestions, comments or questions, please share them with us,
Richard
—

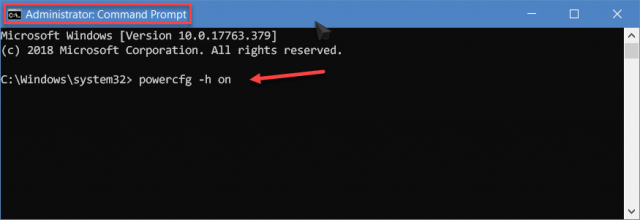
Thank you Richard,
After many ‘Hibernation’ sightings over the years I never used it, never thought much about it but to turn off anything which is never used within a computer is a benefit.
……………………………………………………………………………………………………………………………..
A problem, which may have had an answer in the past and I possibly missed it when on vacation et al..
I do not have many games, although having some to help pass the time is of interest and some games of various titles cause a black/dark grey screen upon closing, the remedy (ouch) has been to ‘power off’ in annoyance.
I discovered that holding Ctrl + Windows key + a left or right arrow slides the computer screen sideways to enable the Desktop screen and from there the Task Manager can be enabled to close the game.
I will appreciate your advice relating to the situation which is annoying to say the least.
Hi JonInOz,
I am not aware of the WinKey shortcut you mention, but that doesn’t mean it doesn’t exist. That key combination does nothing on my system.
WinKey + [left arrow], [right arrow], [up arrow], [down arrow] all work as expected. The window in focus will maximize left, maximize right, maximize, and minimize respectively.
Incidentally, and I don’t know if this will help in any way, but WinKey + M will minimize all windows, and WinKey + SHIFT + M will restore minimized windows to the Desktop.
Hope this helps,
Richard
Thanks Richard,
Yes, the WinKey and M etc; I am aware of the function but does not allow a game to be switched off, hence the black/grey screen.
I searched and found that other users have the same problem and use the WinKey + Left or Right arrows to perform the screen-shift as Microsoft cannot give an answer to the problem, and it doesn’t appear to be a graphics card malfunction.
Hi JonInOz,
I have no experience with this problem and, in fact, this is the first I’ve heard of it. Bottom line, the game isn’t shutting down properly.
Thanks,
Richard
Hi Richard,
My game preferences are “Hidden Objects’ – purchased & virus’/bloatware/malware checked then a traced download with a pro install/uninstaller which clears registry ‘traces’ and produces a log file.
A regular ‘cleanup’ with Privazer is also performed.
The problem happens with several games, ‘quality’ products from Big Fish Games, a select few which I had on Windows 7 for many years.
This one is an example, “Sea Legends – Phantasmal Light Collectors Edition.”
I have tried re-installing and windowed mode, plus checking on-line under, “Why do several games not close and a black/grey screen appears.”
One of several various comments were varied answers for solutions, “One reply was, “I have to restart my computer, none of the solutions work.”
I also have to wonder (without an answer) if there is a compatibility problem, Windows 7 to 10.
As a matter of interest I assist family, friends, neighbours and several seniors with computer maintenance a problem solutions who also have the game-close problem.
Thanks for your continued assistance.
Kind Regards,
Jon in Australia.
Hi JonInOz,
Since you think it might be a compatibility problem, try running one of those games in Windows 7 Compatability mode and see what happens.
Let me know if this helps,
Richard
Update: I found this at the Big Fish Games forum:
1) Close any Big Fish Games you may have open, as well as the main application.
2) Navigate to the directory where BigFishGames is installed. In my girlfriend’s case, it’s “C:\Program Files (x86)\bfgclient\”
3) One by one, repeat the steps below on each of these 3 files: “bfgclient”, “bfggameservices”, “bfgprocess”
3a) Right click the file and select “Properties”.
3b) Select the “Compatibility” tab.
3c) In the “Compatibility mode” group, check the “Run this program in compatibility mode for:” checkbox, then choose “Windows 7” from the dropdown.
3d) Click the “Apply”, then the “OK” button to close the “Properties” dialog.
4) You should now be able to run the main application and download/play games.
* Please note that any Big Fish Games games you have installed may no longer work; the shortcuts on your computer may no longer work. You may need to manually re-install all Big Fish Games games you had, however they should now function correctly on Windows 10. *
*** Someone else suggested running them as Administrator ***
I usually just disable it.
I agree with Terry. I disable hibernation, especially with SSDs. They boot up so quickly that it makes hibernation irrelevant. Plus the amount of read/writes needed for hibernation is a negative factor with SSDs IMO.
Good article! I always appreciate these quick tips. Keep them coming Richard.
Hi Ken,
Hibernation has its place among laptop computers where power consumption is important. For a Desktop computer? Probably not at all… especially on SSDs. Your point is well-taken.
Thanks for your kind comment,
Richard
Thanks Richard,
Compatibility is easy to change, it didn’t work either, sorry to say.
Methinks it is incompatibility with Windows 10, or a glitch in the shutdown time.
Graphics card I am still suspicious of an fault within.
Hello again Richard,
I had read the information from Big Fish, no luck with their suggestions, however, investigating further I persevered with the nVidea graphics card investigation and this time I did a driver roll-back, not an uninstall.,
Searched for the drivers and again being specific with my unit, GE Force – GT 730, downloaded the drivers and a surprise message, ‘Not compatible with my machine, go to nVidea Experience, (a link to another nVidea page) log in and download the correct Gaming Drivers.”
Listed were a great deal of games A – Z, compatible with nVidea graphics cards and more info relating to keyboard shortcuts when playing a game.Alt + F2 or Alt + F3.
List of products available, found the one I required plus drivers, clicked Download and waited impatiently hoping an unwanted message didn’t appear, a big green tick instead.
Finally I spent time checking games and closing, success, as quick as a snap of the fingers.
The original Windows drivers in the graphics card in this new computer, using it for a few months only, were incorrect for gaming purposes, therefore anyone with an nVidea card should be checking the site link below., not relying on Microsoft to update drivers, I never have.
https://www.nvidia.com/en-us/geforce/geforce-experience/
Thanks again for your patience Richard. 🙂
Hi JonInOz,
Glad you got it worked out, and thanks for sharing your experience with us!
Richard