 Emoji, Emoticons, Smileys…
Emoji, Emoticons, Smileys…
Smileys have been around for as long as people have been sending messages to each other using computers. So much can be lost or misunderstood when using text alone. A little smiley can go a long way towards turning what may have sounded like a snarky remark into one that is understood as it was originally intended.
(That happened to me at work a few years ago and boy, did I get a drumming down. I had to put on my best, real-life smiley face ? to get out of that one. Whew!)
As with all things in the computer world, even these helpful little icons have gotten more sophisticated. You can probably find Emoji on nearly any electronic device you own, but your Desktop computer may be a different story. You’ll be pleased to know that since the days of Windows 8, you can easily place one of these cute little guys into anything that understands Unicode fonts. They are not enabled by default, but in this week’s Quick Tips article, we’re going to show you how to change that.
Registry Tweak
[message type=”warning”]
Standard Registry Editing Warning:
The following instructions will ask you to edit your Windows Registry. Be sure to make a backup of your Registry before you make any changes. Making mistakes in the Registry can cause hard-to-diagnose problems, or even keep Windows from functioning properly. If you don’t know how to back up your Registry, please read Windows Quick Tips – Backup/Restore Registry.
[/message]
Run the Registry Editor
- Open a Run Box using the Windows Key + R
- Type regedit and hit <ENTER>
Add New Value Name and Value
- Drill down to this key: Computer\HKEY_LOCAL_MACHINE\SOFTWARE\Microsoft\Input\Settings (or, in Windows 10, you can copy and paste it into the address bar in the editor)
- Right-click an empty space in the right panel and choose New–>DWORD (32-bit) Value (even if you are running a 64-bit system)
- Enter this new Value Name: EnableExpressiveInputShellHotkey (to avoid errors, copy and paste this if you like), and hit <ENTER>
- Right-click this new entry and choose Modify
- Change the Value Data to 1 (one) and click OK
When you are finished, it should look something like this (click to enlarge the image if needed):
Emoji Picker in Action
Thankfully, there is no need to reboot your computer for this to take effect. You can access the Emoji Picker in either of these ways:
- Windows Key + . (period)
- Windows Key + ; (semicolon)
Try it and you should see this:
There are eight categories along the bottom from which to choose. That oughtta keep you busy for a while ?
Note: This may not work correctly when using non-US Windows versions. If you would like to read about a different way to approach this, please read How To – Emoji In Your Inbox published by Terry Hollett a little while back.
As always, if you have any helpful suggestions, comments or questions, please share them with us,
Richard
Note: Going forward, I will also be accepting off-topic questions within these Quick Tips articles. I hope to keep a record of them to learn what most interests our readers and to be able to create requested articles based on that response. Don’t be shy.
—


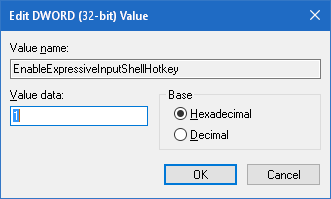
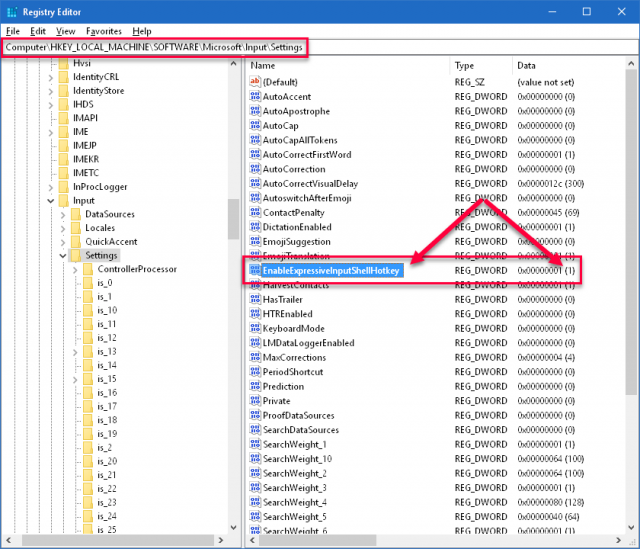
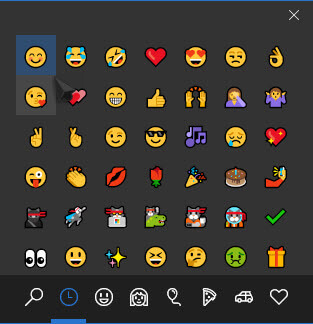
Back in June 2017 I read an article on tnw (https://thenextweb.com/microsoft/2017/06/09/windows-10-now-emoji-shorcut-time/) about a new feature in Windows 10 that I have been using it ever since. It did not require any registry edit.
Microsoft’s latest Windows 10 Insider build is jam-packed with new features, but let’s cut to the most important one: Windows 10 finally has an honest-to-goodness emoji shortcut.?
Press Win + period (.) or Win + semicolon (;) to make the menu pop up. Hoorah! You can also press Tab/Shift+Tab to switch categories, and switch skin colors with the button on the top right of the panel.
I find it works on most programs I use and in most online note boxes. ?
My desktop system is Windows 10 Pro 64 bit and my tablet is Windows 10 Home 32 bit. Are there some versions of Windows 10 that need a registry tweak to turn this feature on?
Hi Tom,
That TNW article was talking about a Fast Ring version of Windows. As far as I know, the Emoji Picker was always available, but there was no hotkey, and it didn’t get added once out of the Fast Ring, hence the needed registry tweak.
Richard
Richard, I made a comment earlier and now it appears to have been deleted.
Hi Tom,
We don’t remove comments unless they are offensive. Some comments are held for moderation by the system, so they won’t show up until they are approved by a moderator. That can sometimes take a little time. We eat, sleep, and go shopping, just like everyone else. 😉
Richard
Hi, Richard,
I am in the UK will the registry edit work for me?
Also your thoughts on why it was left out of the UK or other country’s software?
Hi Stephen,
Based on what I’ve read, it will work in US versions of Windows and maybe others. You won’t know until you try. If it doesn’t work for you, simply delete the Registry value to undo your entry and put things back to normal.
It isn’t actually available in the US version of Windows, either, hence the need for the Registry tweak. (I’m talking about the hotkey, here.)
There is a lot of underlying unused code sitting in the depths of Windows. Some of it is waiting to be implemented, and much of it is extraneous cruft left over from bygone days that MS is afraid of removing for fear of breaking something.
Millions of lines of code make for a very complicated situation. Frankly, I don’t know how they do it! It’s a miracle that it works at all,
Richard
Hi Richard;
On a hunch, I tried the hotkeys mentioned without the registry entry, and lo and behold, the emoji box was displayed! I am on W10 Pro, version 1709. Not the Windows Insider version, just the plain old W10. You may want to check on this to confirm.
Hi Ken,
The conclusion to be drawn from this is that it is implemented in some builds of Windows and not in others.
It was not on mine,
Richard
I just tried it on my HP laptop that has W10 Home 1709 and the hotkeys didn’t work there. Very odd….
The hotkeys work on my W10 Pro Version 1709.