The incredible, editable Send-to Menu is a convenient way to quickly open a file in a specific program, create a shortcut, send mail, and so on. The Send-to Menu is not only versatile but quite customizable and today, we’ll show you how to do just that…
Editing the Send to Menu
In Windows File Explorer you can right-click on any file to bring up a Context Menu. This menu contains the Send to Menu option as shown above. The Send-to Menu comes with a few preset items that Microsoft thought you might need such as Documents, FAX recipient, Mail recipient, and so forth. The existence of the FAX entry demonstrates the ancient nature of this pre-made list and that Microsoft hasn’t gotten around to modernizing it at all in recent times.
You’ll notice in the above screen shot that my Send-to list is very short. That’s because I’ve deleted all but two items (I don’t need them). Sharp-eyed readers will also see a Notepad entry. That’s been added because it can be very handy.
Removing Unneeded Send-To Items
- Open File Explorer
- In the Address Bar type shell:sendto and hit the Enter key
To remove unwanted items simply right-click the entry; in the Context Menu that opens, choose Delete.
Note: If you accidentally delete something, you can retrieve it from the Recycle Bin.
Adding Notepad to the Send-To Menu
Adding an item is as easy as creating a shortcut to it. You only need to know the path to the program. In Notepad’s case, the path is:
C:\Windows\notepad.exe
You can create your own shortcut or simply copy an existing Notepad shortcut to this folder. To do so,
- Right-click in an empty space in File Explorer
- In the Context Menu choose New
- In the menu that opens, choose Shortcut
- A window will open prompting you to enter the path to your program. For Notepad, enter C:\Windows\notepad.exe
- Next, you’ll be asked to enter a name. This can be anything you like. Click the Finish Button and you’re done. Your new entry will now show up in the Send to Menu.
This can be done with any program that accepts an appropriate file as a parameter. For example, trying to open an image or music file with Notepad would probably cause it to choke or, at the very least, be pretty useless, like this:
Bonus Tip
If you would like to learn more about the Context Menu and pick up a cool, free, portable utility, too, read The Right-Click Menu Made Easy.
Richard
—

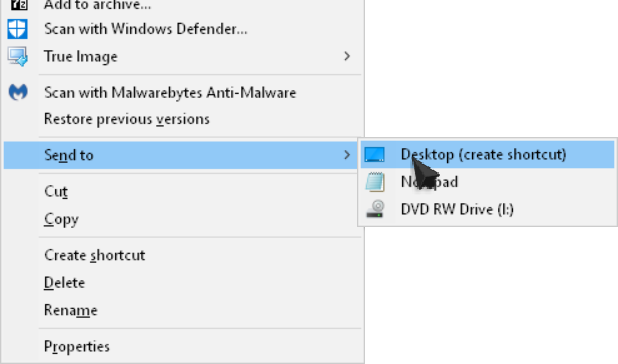
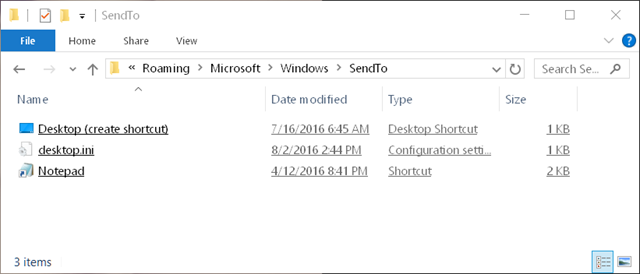
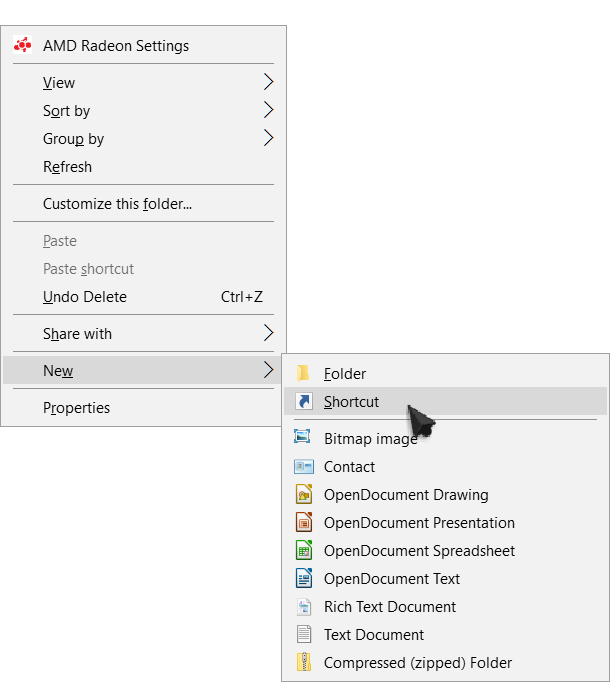
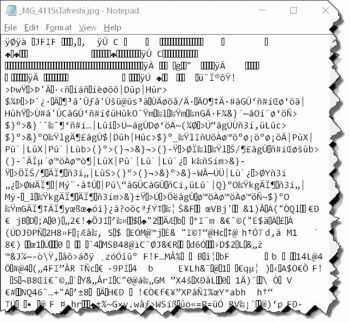
Thanks a bunch! This is AWESOME!! I use this all of the time so it will be really nice to get rid of the ones that I never use and seem to always be in the way!
For anyone that tries this, if you want, you can rename the ones that are already showing. I re-ordered them so the ones I use the most are at the top. I’m forever searching for the “send to –> mail recipient” option. If you put a number in front (I follow it with an underscore to make it easier to see), it will keep them in the order you want instead of just being in alphabetical order. Note that any drives that Microsoft automatically adds will still remain at the bottom of the list since they don’t show up in the file explorer window (at least they didn’t show up for me).
Nice tip Misse P.
Thanks for sharing!
Richard