Windows 10 Notifications
No Microsoft Operating System would be complete without its share of annoyances and Windows 10 is not different in this regard. In the recently released Anniversary Update a new way of enhanced pestering has been added, but they chose to call it Enhanced Notifications. I see it as Windows Defender basically patting itself on the back and reminding you of what a grand job it is doing.
How To Disable Defender Enhanced Notifications
If you like to be notified by these micro-reports, that’s fine. If not, then here’s how to ‘fix’ it:
- Open up the Windows Settings App by typing WinKey + I
- Choose Update & security
- Choose Windows Defender
- Now drill down to the Enhanced notifications section and flip that slider to the Off position
Voila! No more Defender breaking its own arm. Ah, sweet silence…
How To Disable All Notifications
I actually got tired of listening to the Windows ding-dong chime telling me things like “You’ve got updates available…”. It is reminiscent of the old AOL annoyance pleasantry, “You’ve got mail!” (That one especially irritated me because it is grammatically incorrect. I don’t like teaching millions of kids how to speak poorly. Nor, for that matter, do I like perpetuating poor English skills among adults who then teach their kids by example.)
If you’d like to tell Windows 10 Apps to hush up (a nice way of putting it), then here’s how:
- Type WinKey + I to open the Settings App
- Choose System
- Choose Notifications & actions
- Under “Get notifications from apps and other services“, move that slider to the Off position
Note: Keep in mind that by doing this you will get no notifications from any Apps you use on your computer. Also, if you have Automatic Updates disabled on your computer, the responsibility to update your computer will fall into your lap.
If only there was a way to fine-tune what we were being notified about, that would be a huge improvement,
Richard
—

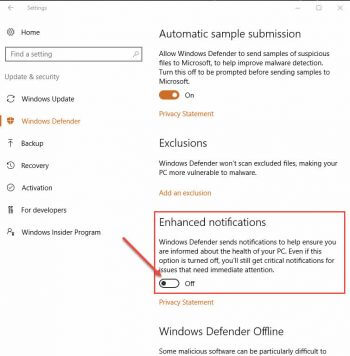
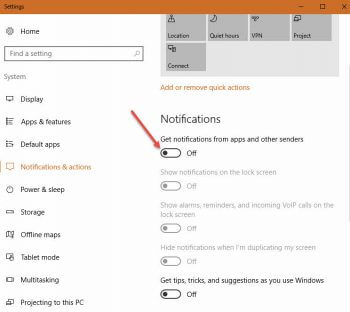
I can’t figure out how to turn my computer off with windows 10.
Can’t find the start key.
The Windows Start Button is where it’s always been– at the left end of the Task Bar.
This tip does not work if you have another antivirus program working. IT only works with Defender if it is truned on. Mine is not turned on and I get these terrible Notifications in every piece of MAIL that I receive. How do I fix that?
Hi Paul,
This Quick Tip was written for users of Windows Defender in Windows 10. The notifications being discussed have nothing to do with Mail of any kind.
I am 99.9% certain that Windows is not mailing you anything. And I’m 100% certain that Defender is not, either.
If you are receiving notifications in the mail, whether they be in eMail, Snail Mail, or in the form of unsolicited phone calls, my guess is that your AV and/or security practices have failed you somewhere along the way. Some bad guy somewhere is trying to get information from you. Don’t give it to him/her.
That undesirable situation should be remedied immediately,
Richard