Windows will automatically download various types of updates. We all know that, but did you know it will also automatically download drivers and custom icons for your peripherals? On the surface this seems like a good idea, but of course, there is a problem with this clever scheme. The drivers that Windows uses are in many cases inferior or outdated, or both. In particular, graphics drivers are perfect examples of this. By getting the drivers from the manufacturer’s website, you will not only be ensured of getting the latest and greatest they have to offer, but many times their drivers have superior interfaces with which to interact with your hardware– mice (mouses?) and printers are two examples that come to mind. In this week’s Quick Tips article, we’ll show you how to disable this default behavior.
Note: At this point, I would like to take a moment to thank MS for providing me with a continuing string of problems without which I would be out of a job.
Disable Automatic Driver Installation
Before we begin, I must deliver a caveat– if you disable automatic driver updates, the responsibility will rest on your shoulders to keep them updated. Outdated drivers can, in some cases, become a security risk. LAN drivers come to mind. Consider yourself as having been notified. Let us proceed…
- Click the Start button and type control panel, then click the result to open the Control Panel (to learn how to put the Control Panel one click away, read Windows 10 Quick Tips – Control Panel)
- In Control Panel, choose Devices and Printers
- Right-click on the Computer Case icon
- In the Context Menu, click Device installation settings
That should bring you here:
Tick the radio button labeled No (your device… ) as indicated above, then click Save Changes.
That’s all there is to it and you’re now on your own. In the interest of thoroughness, to revert to the old way come back to this window and click Yes. (I know… I probably didn’t have to tell you that, but one never knows, does one… )
As always, if you have any helpful suggestions, comments or questions, please share them with us,
Richard
—

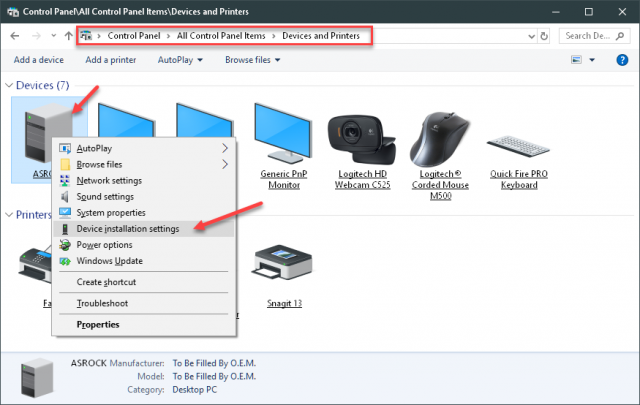
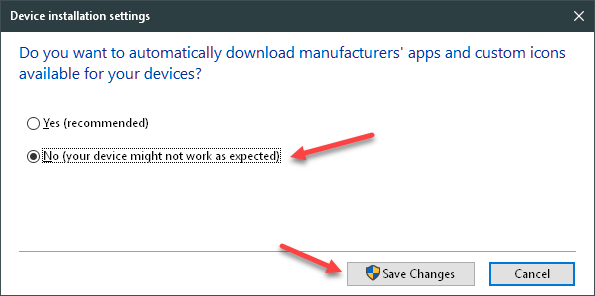
Hi Richard,
I agree with the drivers comment and the re:- to MS.
Many years ago I learned about ‘driver updates’ and didn’t allow any from ‘unknown sources’ also = MS’s questionable drivers.
“If it isn’t broken it doesn’t need fixing”, (ya hear, Microsoft)
I have a Control Panel shortcut, plus if Device installation settings is typed in the Search box, > left click and the Device installation settings menu with the radio buttons opens immediately.
Thank you,
JonInOz
Great tip, JoninOz! Thanks!