 Windows Updates
Windows Updates
Keeping your Windows 10 machine running smoothly is a never-ending story. Updates of all kinds need constant attention. We all know how important it is to keep the Windows operating system up-to-date for security reasons, and if you like, so-called new features. However, it is very easy to overlook all those Apps you have installed. When is the last time you considered updating the Mail and Calendar App? See? As long as it is working, we don’t tend to think about it. It’s like a car– they are great machines until they break. That’s when the cussin’ begins to begin.
Then there are all those peripheral drivers that most people completely forget about. They are extremely important, too. This week’s Quick Tips article will show you how to check for App updates, and we’ll briefly mention the Driver updates, as well.
Apps Updates
Windows generally takes care of App updates automatically, but as is to be expected in the Windows world, it doesn’t always live up to that expectation. For this article I checked my Apps and, sure enough, the aforementioned Mail and Calendar App hadn’t been updated along with the rest of my “stuff”.
Here’s how to make sure Windows is behaving itself and that your Apps are up-to-date:
Open the Store App. Unless you have removed it, there will be an icon on your Task Bar to do just that. Otherwise, you will find it in the Start Menu.
- Click your Avatar next to the Search Box
- In the drop-down menu that appears, click Downloads and updates
- That should bring you to the screen in the image above
- Click on the button labeled Get updates
- Let Windows do its thing…
My personal list of Apps is pretty small because I generally uninstall lots of them. “If you don’t use ’em, lose ’em”– that’s my motto.
Driver Updates

The reason Driver updates will only get a mere mention in this post is because the methods differ wildly depending on which driver and manufacturer you will have to deal with. For example, if you own a Dell computer, you can simply go to their site and they have tools that will scan your system for out-dated drivers and software. That luxury does not necessarily exist for some of us. My computer was built by yours truly, a company of one. So, when it’s time to upgrade drivers it is necessary to go to each manufacturer’s web site and download the latest and greatest driver for a particular piece of hardware.
Windows will download drivers, very generic drivers, so it can manage your peripherals. The downside is that many times now and in the past, those generic drivers also offer a lot of bugs along with the package. (The old line,”You get what you pay for– and then some!”, applies here.) Some side-effects are so bad the hardware won’t work at all! Printers hooked up to a Windows 10 machine are notorious for having these problems. I don’t know what Microsoft did, but they definitely took “two steps back” on this one.
For these reasons I highly recommend that you disable Windows 10 driver downloads and get them yourself. At the very least you should get your own drivers for your graphics card(s) and printer(s). If you use the drivers installed by Windows, you will be missing out on the many perquisites these OEM drivers will afford you.
Note: The above link points to an article here on DCT that was written a while back but is still accurate with one notable exception– the last window in that article has changed to this:
As usual, Microsoft has dumbed things down and given the masses fewer bits of control over their very own systems. I live in America and that sounds familiar in so many ways…
As always, if you have any helpful comments and/or suggestions, please share them with us,
Richard
—

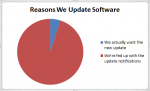
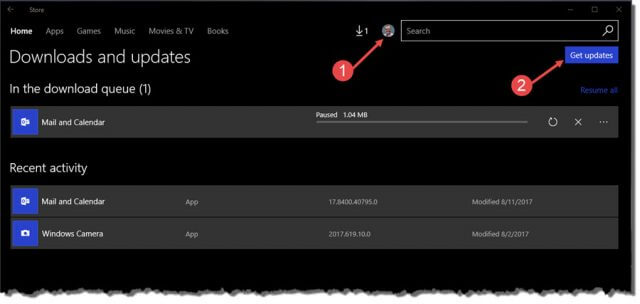

Thank you Richard for confirming my lack of trust for automatic upgrades.
I too would like to stop Windows automatically updating my drivers. It recently updated my audio driver from Realtek to one of it’s own and I lost room correction and it switched from 7.1 surround sound to stereo!!!!!
Sadly, when I followed your suggestions it did not come up with the same wording in my version of Windows 10 Home:-(
There was no “No, let me choose what to do”
Any suggestions how I can stop Windows from changing my drivers?
Hi Peter,
In order to answer your question properly, I have to know which version of Window 10 you are using.
Is it Windows 10 Home, or Windows 10 Pro?
Thanks,
Richard
Where would I go to find out which version of Windows 10 I have. Thank you again.
I did a little digging and learned I have Windows 10 Home. Version 1607.
Hi Cheryl,
Version 1607 is the Anniversary update and, as the version number indicates, was delivered way back in July 2016. This is over a year old– ancient by today’s standards.
May I advise you to upgrade to the Creators Update since yet another one will be pushed out in the next month or two?
Make a full backup first and all will be well,
Richard