Microsoft introduced an interesting feature in Windows 7 named Device Stage, or Devices and Printers. Their goal was to create a central interface to manage and interact with all devices attached to the computer.
Back in 2009 Microsoft described Device Stage as:
Think of Device Stage as a home page for your hardware: When you plug something into your PC, you’ll see a menu of popular tasks for that type of device. A multifunction printer, for example, will show options for printing and scanning. In previous versions of Windows, these were often located in separate menus.
It gets better. Manufacturers can customize Device Stage, so for many devices you’ll see status information and menu options tailored to your specific model—right down to a slick photorealistic mug shot.
While Device Stage is arguably one of the neater features in Windows 7, it has yet to be fully realized by hardware manufacturers. I imagine the feature hasn’t been adopted by some manufacturers, or implemented fully, due to the added time and expense required to write code specific to Device Stage for each product. Fortunately, this week, Microsoft released a visual editor for Device Stage. A visual editor allows the hardware manufacturer to easily create the needed code using a simple interface instead of directly writing computer code. It is similar to you creating a document in Microsoft Word. You put words and pictures where you want them and Word does all of the technical things in the background to make the document appear exactly as you want.
Glenn Ward, Program Manager for the group responsible for Device Stage, describes the tool nicely with the following two quotes:
a more intuitive process for partners to create their own Device Stage experience
enables faster experience prototyping, with an instant preview of the device experience that awaits the user on Windows 7
I thing the “ease of use” factor and better implementation by manufacturers, due to the new visual editor, will make Device Stage a favorite among users. Device Stage could be one of the best user interface improvements in recent history!
How Does Device Stage Work?
The simplest way to find Devices and Printers is to open the Start Menu and type Devices in the search box.

Devices and Printers should appear at the top of the results and you can click it to open Devices and Printers.
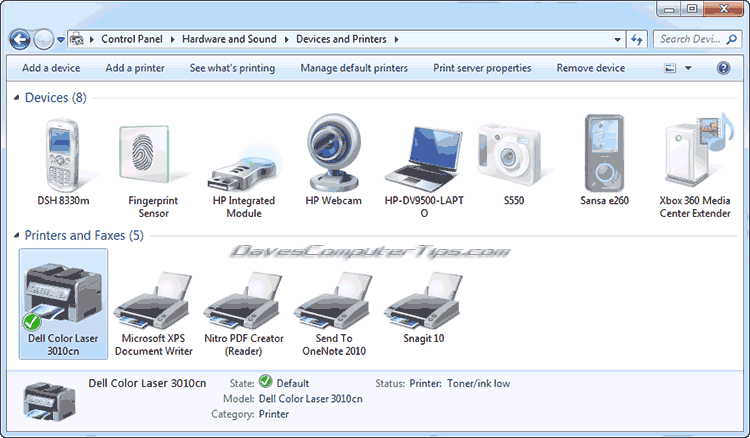
Here you will find all of the devices which have been connected to your computer, printers (and software that registers as a printer), and an actual entry for the computer itself all of this in one convenient location! Devices that are currently connected, or active, display a full color icon. Devices which are not connected, or are inactive, still display but with a more subdued icon.
Double clicking on the icon of a connected device opens the Device Stage for that device. Here is the device stage for my Dell printer.
Notice that information specific to the printer is displayed at the top (looks like someone is low on toner) and basic functions can be directly accessed by the links at the bottom.
Double clicking the icon for my Sansa MP3 player opens the following screen.
Again, important status information is presented first. You can see at a glance that the battery is fully charged and there is 881MB of storage space remaining for music. In the lower pane basic functions can be accessed with a single click.
Right clicking on the computer icon opens a menu with quick access to useful computer settings including: power management, display settings, and network settings.
Take a few moments and explore this feature on your Windows 7 computer. I’m sure you will see this as a useful feature, and one that will progressively improve in the future!


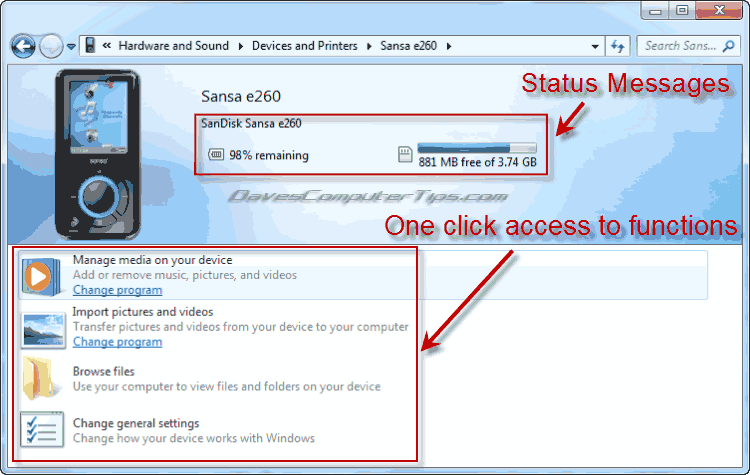
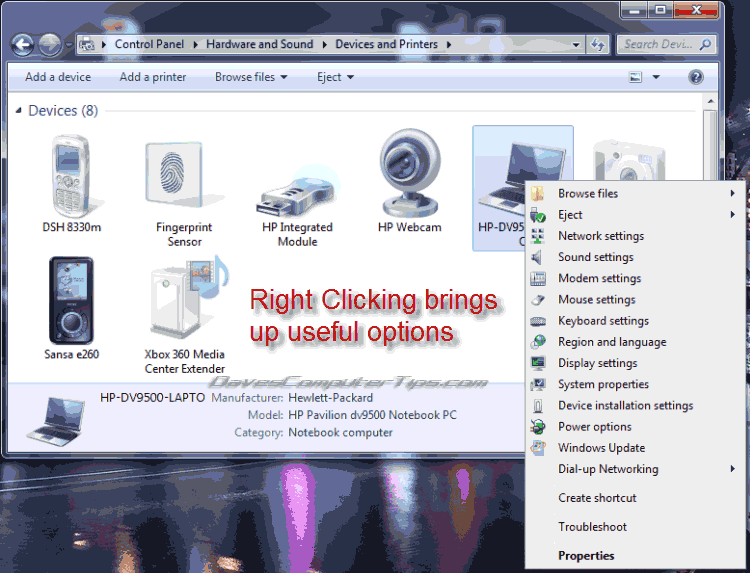
In Device Stage for a camera I have, how can I get Lightroom to display in the “When this device connects to this computer” list? Lightroom is not in the list. Adobe Elements Organizer is in the list along with a bunch of other program I have installed on my computer.
I have setup Autostart, and it start Lightroom just fine, but I can not get Device Stage to show Lightroom as one of the options in its “autostart” list. I would prefer to use Device Stage and my camera allows for me to configure it to use either Autostart or Device Stage.
There must be a Register entry I can edit to add Lightroom for it to show in this list but I do not know what the registry field name would be or where it would be located in the registry.