One of the most under-utilized features of Outlook 2010 is called Quick Steps. Quick Steps are handy shortcuts for a one-click operation to get tasks done … well… quicker. The silly thing is that it is right in the middle of the Home tab band yet most frequently ignored.
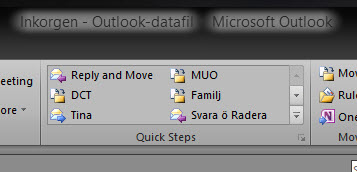
Here’s my scenario, I have all my email from three different accounts delivered to a global inbox. I choose to do this because I find it easier and I don’t miss messages. Having read them I can then transfer them to their relevant folders with one click should I want to save them. Some mail I need to forward on, again something I can do with one click. Some email I just need to reply to then delete the mail, another one click operation.
The quick Steps can be set up to do a multitude of tasks and you can have as many ‘Actions’ as you need assigned to each button. If you are a fan of keyboard shortcuts you can even assign a shortcut to your steps.
There are a number of pre-defined quick steps but you can easily just delete them by right clicking on the step and selecting Delete.
To create a step, click on Create New to open the ‘Edit’ window.
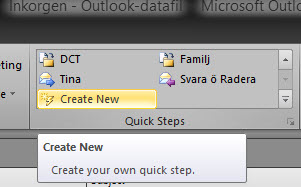
Give your step an appropriate name, for this article I will create a step to reply to and then move an email to a dedicated folder… so I will name the step ‘Reply and Move’.
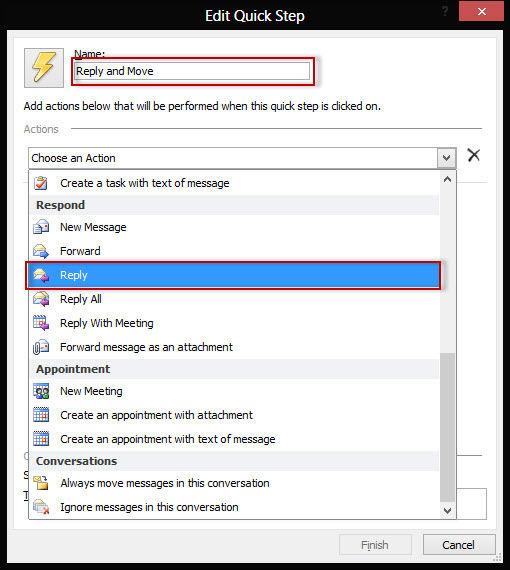
In the ‘Action’ section, click on the drop down and select the action ‘Reply’.
Now click on the ‘Add Action’ button to add the next action, in this case ‘Move to Folder’.
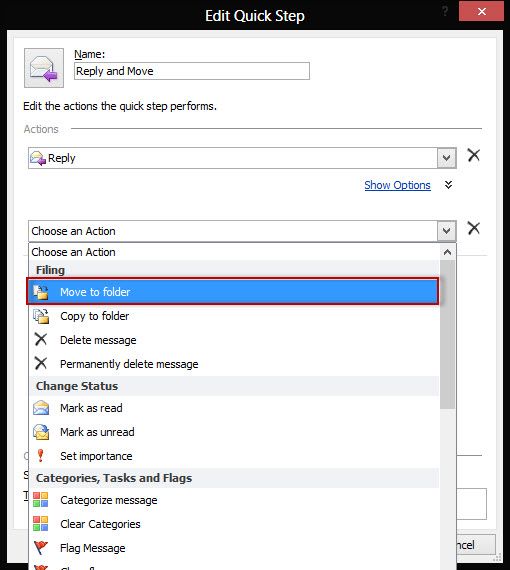
When you choose the ‘Move to Folder’ action obviously you need to then select the folder. Another drop down will open allowing you to do this.
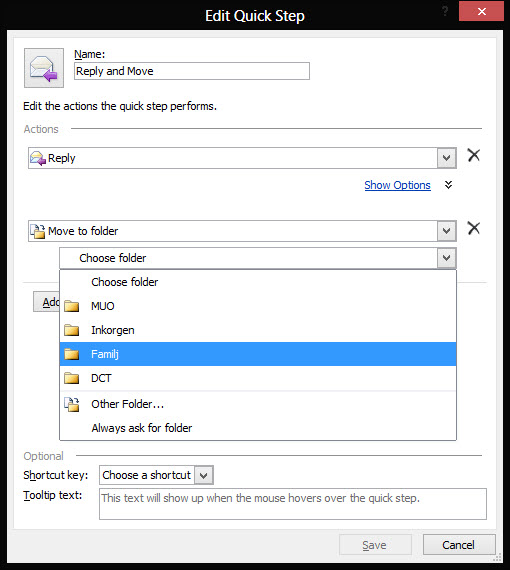
At the bottom of the window you can choose a keyboard shortcut, albeit the restrictions are Ctrl+Shift plus a number between 1 and 9.
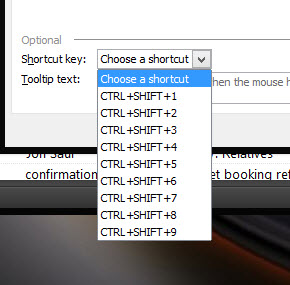
Once done click Finish and you will see your new step in the Quick Steps window.
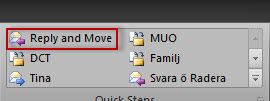
So now when reading my email, if I need to send a reply and then move the email to my designated folder it is just a case of clicking on that step.
There are six ready made steps you can choose from by clicking on the open drop down button, as well as a ‘Manage’ button if you need to edit or alter one of your steps.
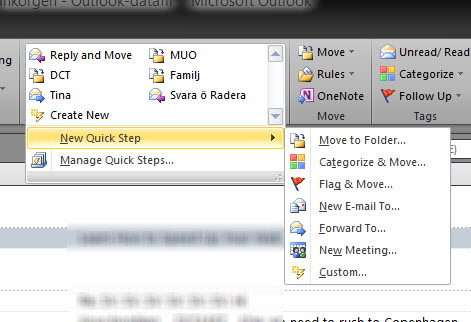
All in all, once you get use to using Quick Steps it is a real time saver.

I have always liked your site, but this monstrous sliding box on the side is driving me away!
Martha
Hi Martha – Glad you like the site.
We are always trying to improve our service and find new ways in which our readers can better utilize and enjoy the site. We also [almost] always listen to our readers… the scrolling sidebar has now been disabled and reverted to a fixed position… just for you! 🙂
Thanks for your input
Cheers… Jim
Thank you, thank you!
Martha
Last week I set up a Quick Step to Forward To: a specific person but it takes longer to respond than clicking the regular Forward: and entering her email address.
Today I guessed the problem and set up another Quick Step from the second email address in Outlook and it worked fine.
The difference is between IMAP and POP3 accounts. Slow response on IMAP. Is there any way around this?