Cairo Desktop is a free shell environment for Windows that changes the way in which the desktop and associated user interface displays and behaves. I tested out Cairo Desktop on my Windows 10 and was very impressed. The download is a mere 2.28MB executable but you may strike a problem with the download and installation being blocked. I passed the executable through Virus Total and it is 100% safe but, because Cairo has not yet established a “reputation”, some browsers and Windows Security will balk at allowing it through.
Allowing the download through your browser will depend on which browser you are using; each browser includes options to circumvent the block. And when installing, Windows Security will likely issue a popup warning message — click More Info and then click Run Anyway to allow installation.
Installation is quick and uncomplicated and you will notice the changes straight away:
The above image doesn’t do it justice but, unfortunately, my 27″ 2K monitor produces full-screen screenshots that are far too large to display here.
Cairo includes a full-width menu bar across the top of the Desktop with menu options on the left and the System Tray (also known as the Notification Area) on the right:
The following screenshot shows menu items for Cairo options, Programs, and Places:
Menu items for Documents and Downloads display the contents of those folders horizontally across the top of the desktop from the left edge to the right edge. From there, you can select files to open, copy, move, and delete. You can add more folders simply by dragging and dropping the folders into the menu bar.
At the bottom of the Desktop you will see a Quick Launch bar/taskbar, which retains your existing Quick Launch items, and a floating dock just above. Cairo calls the floating dock a “Dynamic Desktop Navigation Toolbar” and it can be dragged and dropped to any position on the Desktop:
Items can easily be added or removed from the quick launch bar/taskbar which is dynamic and will alter size (width) as programs are opened and closed. And the floating dock has a rather unique and innovative purpose. Click the folder icon in the center of the dock and a folder browser window opens. Select any folder and the contents will then be displayed down the left-hand side of the Desktop in place of the Desktop shortcuts. You can add as many folders as you like and use the back and forward arrows in the dock to navigate between them. Clicking the Home icon will instantly take you back to the default Desktop. This is really handy for quick access to frequently visited folders.
In fact, everything you select within Cairo will be displayed on the Desktop; if you click Places and then Videos, for example, all folders and files contained within your Videos folder will be displayed on the Desktop rather than in a separate file explorer window.
At the first time of using, the Programs menu (which is somewhat similar to the Windows Start menu) will not be populated. Open the Programs menu and click App Grabber and a new window will open with a list of all installed software (including Windows Apps and accessories) in a right-hand panel plus a list of all the software that will be listed in the Programs menu in a left-hand panel:
Drag any software titles you want to be displayed in the Programs Menu from the right panel and drop them into the left panel and vice versa. When done, click Continue and you’ll now see your selected programs sorted into categories:
You can easily add new categories and drag and drop programs between categories. When done, click Finish. Now, when you open the Programs menu, you can either view all programs or select from a specific category.
Cairo’s settings menu is pretty straightforward and most defaults are fine. There are, however, quite a few customization options that are well worth exploring, including choosing between three themes (Default, Flat/Dark, and White). The menu bar also includes a number of customization options, including blur and shadow effects plus an option for multiple monitors. And the Taskbar size, position, and display type (auto-sizing) can also be adjusted.
The one setting I must bring to your attention is under Cairo Settings > Menu Bar. This is where you can choose which System Tray icons are permanently visible or hidden:
Drag and drop icons between Collapsible and Pinned to suit your preferences.
BOTTOM LINE:
It’s important to note that Cairo does not make any permanent changes to the default Windows desktop and switching between the two environments is as simple as running Cairo and exiting Cairo. As soon as you exit Cairo, the traditional Windows 10 desktop is returned, untouched, in an instant. Cairo Desktop is completely free but does require .NET Framework 4.7 or above to run. It is also under ongoing development. In fact, even during the relatively short period of testing for this article, I received an update to the program that added a number of nice refinements.
As I mentioned earlier, I am very impressed with Cairo Desktop, the user interface is highly intuitive and it includes a number of excellent features that really help simplify matters. As with most things, it does take a bit of getting used to but, in my humble opinion, well worth the effort. If a change is a good as a holiday then Cairo Desktop is akin to a nice long vacation. 🙂
—



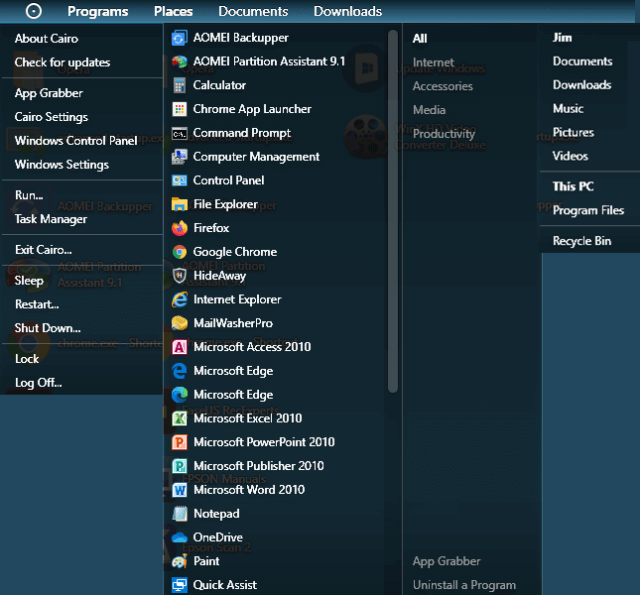
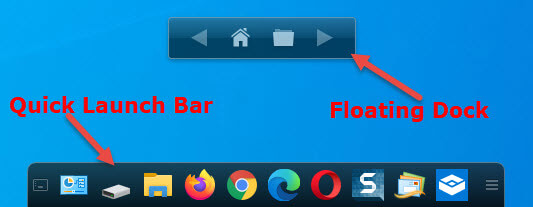
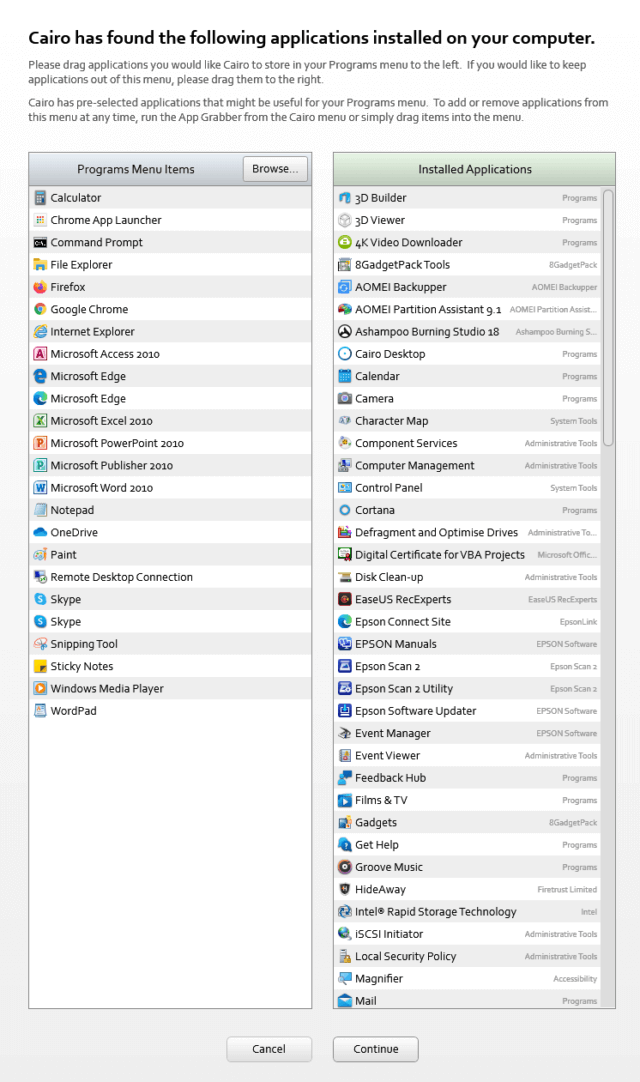
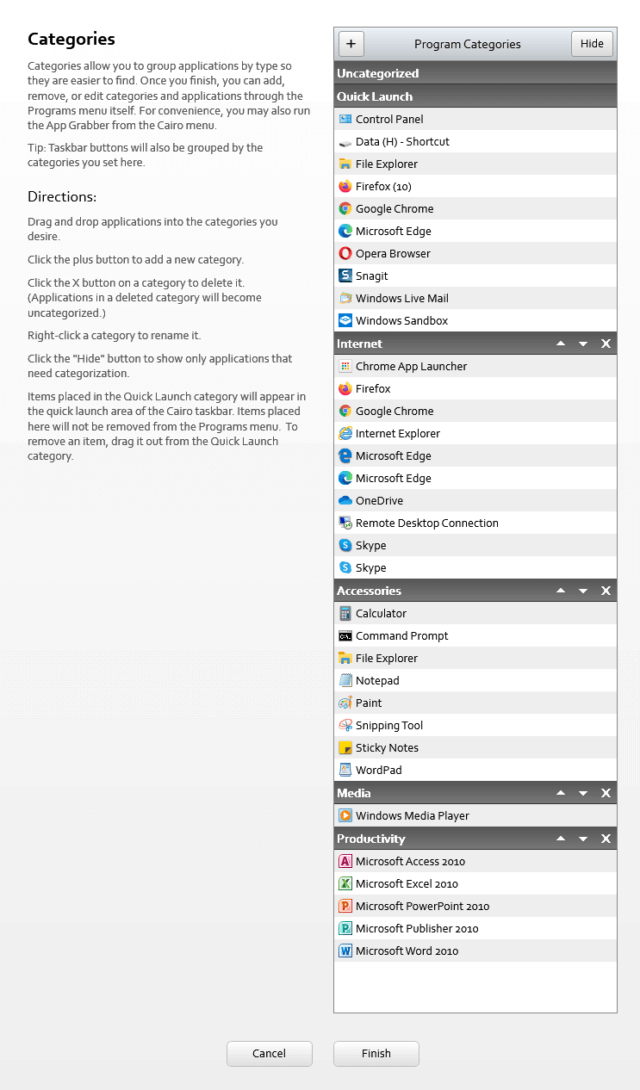
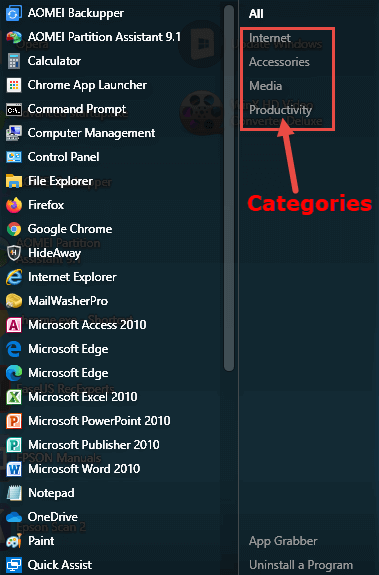
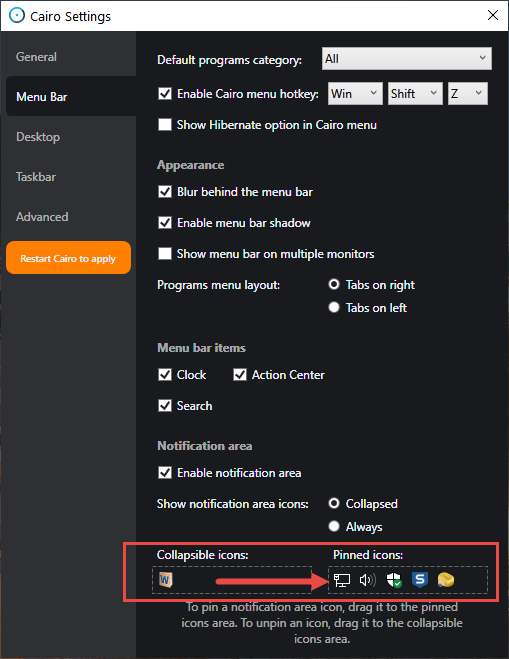
Thanks for the review James. I’ll definitely give it a try. I’m planning to move to windows 10 (or even the rumored version) this year and I need a good shell.
Jim you can resize images using the latest Win 10 power toys inclusing image resizer or the paste of clipboard capture into Paint 3D and reduce it if I am not mistaken.
Hey Baruch,
I have two of the very best programs for resizing images installed but even they won’t reduce the file size of large images to the required parameters. We have to work to a very low maximum, nothing above 100 KB, in order to keep the site responsive.
Thanks for your tip anyway, appreciated.