I got another laptop (not a new one). Someone I know was getting rid of all their old tech and gave me one of their laptops. It’s a Gateway MS2285 (currently Win 10). After resetting and fiddling with all the settings, it was still as slow as molasses running uphill.
I had a Kingston SSD that I bought originally for my Acer desktop but for some reason, it only slowed it down. I decided to give the drive another shot by putting it in this laptop. At first, I cloned the original to this one but that didn’t work out. Couldn’t get the thing to boot. Finally, I decided on a clean install of the latest version of Windows 10.
Got it working and it made a world of difference as far as speed is concerned. Anyway, I didn’t have much to copy from the laptop in the living room, the one that I was going to replace. Except for the Chrome bookmarks.
How To Export/Import Bookmarks Using Thumbdrive
So here is what I did. First I had to export the bookmarks from the laptop with the bookmarks.
Click on the three-dot menu (the More menu) then click on Bookmarks and then Bookmark Manager.
In the Bookmark manager, again in the top right-hand corner, click on the More menu (three stacked dots) and then click on Export bookmarks.
It will then prompt you to save your bookmarks as an HTML file with the date embedded. I’m writing this on January 16, 2022. If I exported the file today, my file would be named bookmarks_1_16_22.html. You can rename it, of course.
I copied this file to a flash drive. Then I went to my freshly installed Windows 10 laptop, downloaded and installed Chrome. Opened it and clicked on the three-dot menu.
Then I clicked on Import bookmarks and settings. Or you can go back to the Bookmark manager and click on Import bookmarks. In the drop-down menu, click on and select Bookmarks HTML file and then click on Choose File.
Find the file, in my case, bookmarks_1_16_22.html, on my flash drive. Then click Open.
Then you’ll get a confirmation notice and an opportunity to enable or show the bookmarks bar if not already enabled. You should now see your bookmarks added to the bookmarks bar.
—



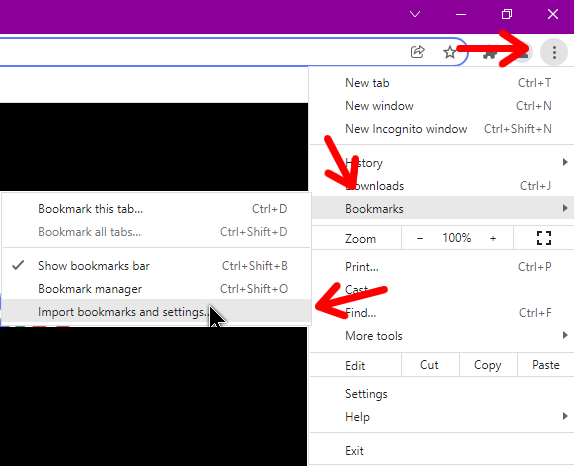

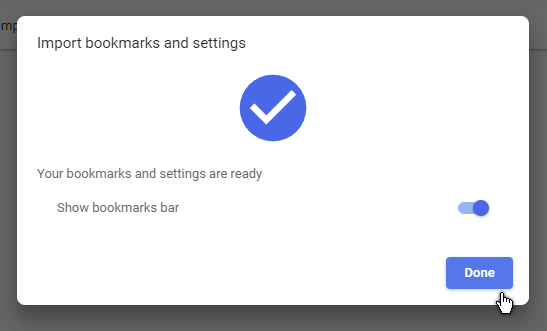
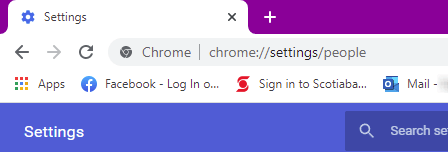
Hi,
Can I import to Chrome with the exported Bookmarks from Firefox? and will these bookmarks only available in Chrome for that particular computer or may be linked auto to other computers?
Thanks
If you export the bookmarks from Firefox as an HTML file, yes this will work. With this method, the bookmarks will only appear on the computer the bookmarks are imported to.
Thanks Terry
will try later
I haven’t researched this, but it seems to me that if you just sign into Google your bookmarks should be automatically transferred, like the extensions are. Is this the way it’s supposed to work &/or has it successfully worked?
Never tried it but that would probably work too. You would have to sign in with a Google account and turn on sync.