Overview
Microsoft PowerToys is a set of utilities developed by Microsoft for use with the Windows operating system. These programs add or change features to improve productivity or add customization. Previously, I have written about Microsoft PowerToys with my Top 5 Microsoft PowerToys article. Later, I added to my top PowerToys list in my Top 6 Microsoft PowerToys – Update and Top 7 Microsoft PowerToys – Update articles.
A new PowerToy has been added that meets my “Top” criteria. Therefore, I am updating my “Top 7 Microsoft PowerToys” list to “Top 8 Microsoft PowerToys”.
Installation
The PowerToys are available for Windows 10 (v19041 or newer) and Windows 11. The PowerToys can be downloaded/installed from the Microsoft Store or Github. The PowerToys are loaded as one set; they cannot be installed individually. Once installed, a PowerToy system tray icon will be added. Right-clicking on this icon and selecting Settings will open the PowerToys menu. Here you can enable and disable the PowerToys to be loaded, set configurations for each PowerToy, and check for new versions of PowerToys.
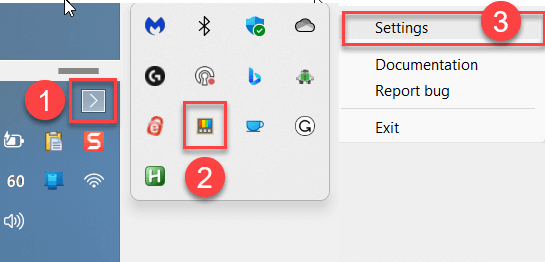
Previous Top Microsoft PowerToys
From my Top 5 Microsoft PowerToys post, these were the top 5:
- Always On Top
- Text Extractor
- PowerRename
- AwakeFile
- Locksmith
In Top 6 Microsoft PowerToys – Update post, I added:
- Paste As Plain Text
In Top 7 Microsoft PowerToys – Update post, I added:
- Mouse Without Borders
#8 ZoomIt
ZoomIt is a screen magnification tool, a screen annotation tool, and a screen recording tool all in one. ZoomIt can be used to snag screenshots to the clipboard or save them to a file. If you ever give presentations, ZoomIt could also come in handy. ZoomIt is one of the Sysinternals utilities that has now been added to the PowerToys.
Zoom Mode
To magnify or zoom the screen, enter the key shortcut. The default is Ctrl + 1 key combination (this can be changed if desired).
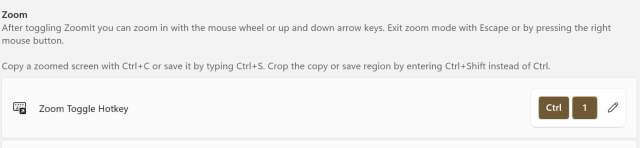
Once in zoom mode, you can use the up/down arrow keys or the mouse scroll wheel to zoom in and out. You can move around with a mouse/touchpad to different areas of the screen. To start drawing, left-click with mouse, to stop drawing, right-click.
You can copy a zoomed screen with Ctrl+C to the clipboard. You can save a zoomed screen by typing Ctrl+S. To crop the copy or save the region, enter Ctrl+Shift instead of Ctrl.
Drawing Mode
To draw to the screen without zooming the screen, enter the Drawing Mode key shortcut. The default is Ctrl + 2 key combination (this can be changed if desired).

Again, to start drawing, left-click with the mouse, to stop drawing, right-click. You can adjust the pen width by pressing left Ctrl and using the mouse wheel or the up and down arrow keys. You can change the pen color by pressing R (red), G (green), B (blue), O (orange), Y (yellow) or P (pink).
Shapes can be added:
- Enter a line by holding down the Shift key
- Enter a rectangle by holding down the Ctrl key
- Enter an ellipse by holding down the Tab key
- Enter an arrow by holding down the Shift+Ctrl keys
To draw on a whiteboard, type W, to draw on a blackboard type K.
Adding Text
While in the drawing mode, type T to enter the typing mode or Shift+T to enter the right-aligned typing mode. Exit typing mode by pressing escape or the left mouse button. Use the mouse wheel or up and down arrow keys to change the font size.
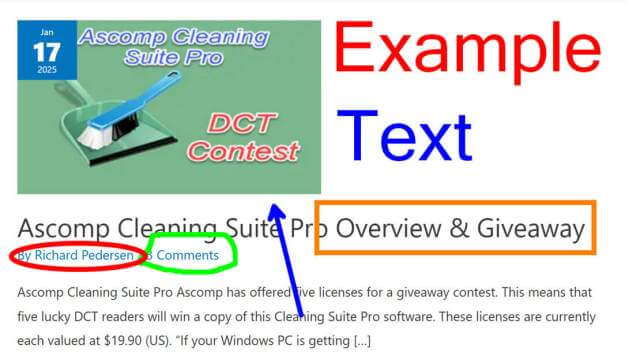
Snip Mode
In addition to snipping a magnified screen in Zoom Mode (see above), you can also snip a section of any screen in Snip mode. The default key combination to enter Snip mode is Ctrl + 6 key combination (this can be changed if desired). This will snip a screen section to the clipboard. Use Shift + Ctrl + 6 to save the screen section to a file.
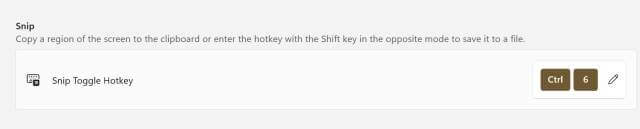
Miscellaneous
ZoomIt also has some other modes that may be of interest to you. ZoomIt can be used to record Screenshots to an MP4 video file (Windows 10 May 2019 and higher). To record the full screen enter Ctrl + 5. To record a cropped screen enter Ctrl + Shift + 5. To record the screen with the mouse curser enter Ctrl + Alt + 5. The Timer mode can be started with Ctrl + 3, a live zoom mode can be started with Ctrl + 4, a live draw mode can be started with Ctrl + Shift + 4, and a demo mode can be started with Ctrl + 7.
Bottom Line
Microsoft PowerToys is a set of utilities that adds features to Microsoft Windows. They can enhance your Windows experience. The new ZoomIt PowerToy increases my set of top PowerToys to eight. Give them a try and let me know in the comments if you agree with my list. For an alternative opinion of the Microsoft PowerToys, check out Jim Canfield’s How To Download and Use Microsoft PowerToys post.
—

#8 ZoomIt
John,
Thank you so much for this great article on ZoonIt. This will be so helpful when I am aiding friends remotely. I have been using the Snipping Tool, but this is a step above in certain cases, especially when one wants to annotate the capture. I have printed out this part of your article until the various controls stick in my head. 🙂
Tom