Overview
Microsoft PowerToys is a set of utilities developed by Microsoft for use with the Windows operating system. These programs add or change features to improve productivity or add customization. A while ago, I wrote about Microsoft PowerToys and my Top 5 Microsoft PowerToys. Later, I added a PowerToy to my Top 6 Microsoft PowerToys – Update article.
A new PowerToy has been added that meets my “Top” criteria. Therefore, I am updating my “Top 6 Microsoft PowerToys” list to “Top 7 Microsoft PowerToys”.
Installation
The PowerToys are available for Windows 10 (v19041 or newer) and Windows 11. The PowerToys can be downloaded/installed from the Microsoft Store or Github. The PowerToys are loaded as one set; they cannot be installed individually. Once installed, a PowerToy system tray icon will be added. Right-clicking on this icon and selecting Settings will open the PowerToys menu. Here you can enable and disable the PowerToys to be loaded, set configurations for each PowerToy, and check for new versions of PowerToys.
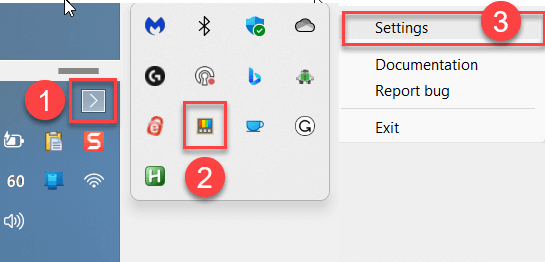
Previous Top 5 Microsoft PowerToys
From my Top 5 Microsoft PowerToys post, these were the top 5:
- Always On Top
- Text Extractor
- PowerRename
- AwakeFile
- Locksmith
In my Top 6 Microsoft PowerToys – Update post I added:
- Paste As Plain Text
#7 – Mouse Without Borders
Have you ever used two computers at the same time? There are two keyboards, two mice, and two monitors. You use computer A, then when you want to switch to computer B, you must switch to the second set of keyboard/mouse. When you want to switch back to computer A, you need to switch back to the first keyboard/mouse set. Every time you switch to the other monitor, you must switch to the other set of input devices. Recently, I was in this situation, then I remembered that, a few months ago, the old Microsoft Garage project Mouse Without Borders was added to the PowerToy set. I gave it a try. If you use two or more computers, Mouse Without Borders is a very useful tool. Mouse Without Borders allows you to control up to four computers from one machine (keyboard/mouse).
Features
As I mentioned earlier, Mouse Without Borders allows you to control up to four connected computers with a single set of mouse and keyboard. As you move the mouse sideways off of computer A’s monitor, it will appear on the adjacent computer B’s monitor. What you type on computer A’s keyboard will appear on computer B’s screen in whatever program you are using on that computer. The only limitation I encountered was that if I was using programs with user rights and then loaded a program with elevated administrative rights, Mouse Without Borders would not recognize the program. I would have to use that computer’s mouse/keyboard. The second feature of Mouse Without Borders is clipboard sharing between the machines. The third main feature of Mouse Without Borders is the ability to transfer files (single files at a time up to 100 MB) between computers (if you need to transfer multiple files, archive them into a single zip or 7z file).
Installation
Mouse Without Boarders must be initiated on each computer. On the first computer, select New Key to generate a security key for the connection.

On the second computer (and third and fourth if you are connecting more than two), enter the generated security key and the name of the first computer. Then choose Connect.

You can also change the order of the devices by dragging the device icon to a new position in the layout.
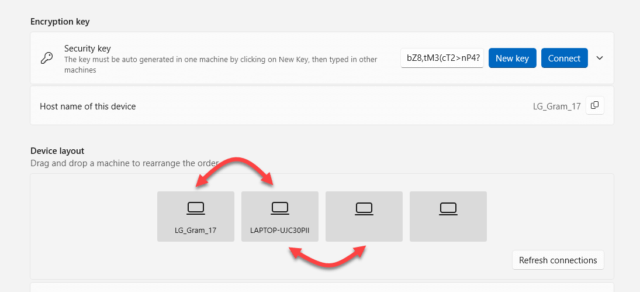
Bottom Line
Microsoft PowerToys is a set of utilities that adds features to Microsoft Windows. They can enhance your Windows experience. The new Mouse Without Borders PowerToy increases my set of top PowerToys to seven. Give them a try and let me know in the comments if you agree with my list. For an alternative opinion of the Microsoft PowerToys, check out Jim Canfield’s How To Download and Use Microsoft PowerToys post.
—

Warning to new PowerToys users: PowerToys usurps some standard default MS Windows keyboard shortcuts.
Alt+Space (i.e., Alt+Spacebar) has been the standard shortcut to open the window control menu (icon in the upper left corner of most windows) since at least Windows 3.1. Because a few early PowerToys developers don’t use it, they decided to just replace it! (See developers’ initial discussion on GitHub about choosing a shortcut for PowerToys Run and subsequent complaints, confusion, and questions mentioned there and elsewhere.)
PowerToys Screen Ruler usurps Win+Shift+M (normally used to reverse Win+M). The standard Windows default Win+M minimizes all open windows and shows the desktop, while the Win+Shift+M restores those specific, previously minimized windows. DCT mentioned this pair just last week in “4 Handy Windows Tips” (Oct 16), along with Win+D–toggle between showing and hiding the desktop (like the taskbar peek feature). A big difference is that taskbar peek and Win+D do not remember what was minimized the way the Win+M and Win+Shift+M pair does after an intervening action.
Hi Bill,
Thanks for the comment. I just want to point out a few things.
First, you do not need to enable every PowerToy. None of the PowerToys that you mentioned were in my Top 7. Therefore, I did not have them enabled. I would advise to just enable the toys that you will use.
Second, for those PowerToys you do have enabled and that have a key combinations, you can change the default key combination to something that does not interfere with another app that you are using.