This article is a continuation of our in-depth Windows Home Server 2011 Dashboard series. The previous articles in this series are: Home tab, Users tab, Computers and Backup tab, and Server Folders and Hard Drives tab. If you haven’t been following along it is highly recommended that you read the previous articles.
Windows Home Server 2011 Dashboard: Add-ins tab
When Microsoft was designing Windows Home Server 2011 they included a very important feature – the ability for third parties to write add-ins. Through the use of add-ins you can greatly expand the functionality of WHS. The add-ins tab provides a central location to manage the installation and removal of add-ins. This is a vast improvement over WHS V1.
Open the Dashboard and click on the Add-ins tab. I’ve installed a free add-in named DriveInfo for use as an example in this article – your Add-ins tab may appear slightly different depending on the number of add-ins installed. As with the other tabs it is broken down into two sections with the left containing information and the right section containing available tasks. The tasks section will change depending on what (if any) add-ins are install and if they are selected.
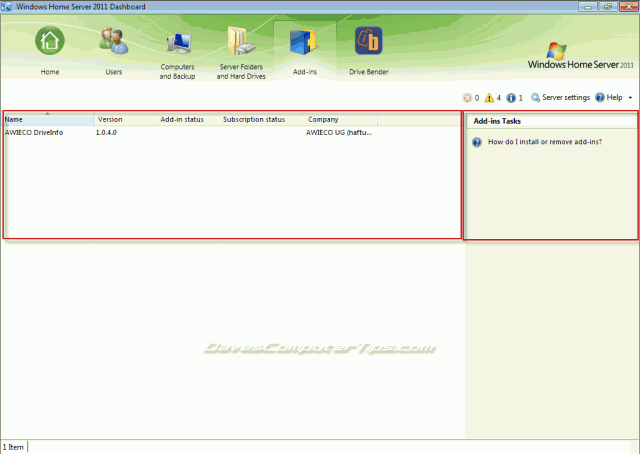
The left column shows the name of the add-in, version number, its’ status, subscription status, and the company who wrote the add-in.
Selecting an add-in changes the available tasks. In this case the options are Remove the add-in, Get help with the add-in, and Read the privacy statement for the add-in.

Windows Home Server Dashboard: Additional tabs
Microsoft also included the ability of addins to modify the dashboard in ways that allow the user to interact with the addin. Because of this it is very possible that you can have additional tabs other that the standard Home tab, Users tab, Computers and Backup tab, and Server Folders and Hard Drives tab.
For this article I’ve installed Drive Bender, and alternative to Microsoft’s Drive Extender technology (not included in WHS 2011) as an example. You may have noticed it was included alongside the default tabs in the pictures above. Add-ins that add their own tab to the Dashboard interface will use that for settings specific to their add-in.

Windows Home Server 2011 Dashboard: Modified tabs
In addition to creating their own tab next to the default tabs an add-in may also alter the default tabs. Here is a look at the Server Folders and Hard Drives tab. You can see that both DriveInfo and Drive Bender have both added auxiliary tabs to the default.
Here is the tab before:

Here is the tab after installation of DriveInfo and Drive Bender:

As you can see in the picture above, and the one below, not only may an add-in add additional tabs, but it may also alter the information displayed in both the left and right panes to suit the needs of the add-in.
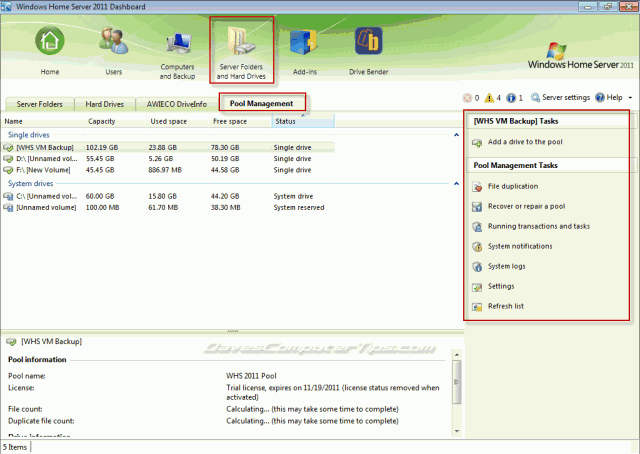
Windows Home Server 2011 Dashboard: Notifications
Throughout this series you may have noticed red and blue circles along with yellow triangles in the screen shots and wondered what those are. Well, I’m going to tell you! WHS 2011 provides the user with information about the health of the server and associated client computers in the dashboard – these status messages are also available on the client computers in the notification area and on the Launchpad. WHS checks for various conditions that may affect the safety and security of your data including Windows Update status and client backup status.
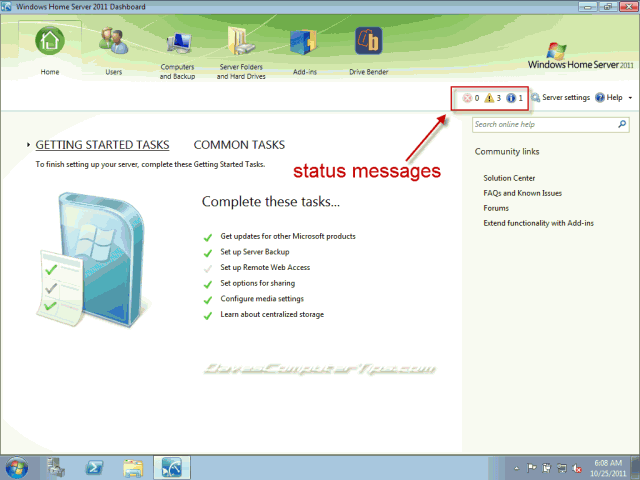
- Red – “X” warnings are critical and should be attended to promptly. Conditions such as a critical updates being available for the server or a client computer may cause this warning.
- Yellow “!”, or exclamation point, warnings, while not dire, notify of conditions that require your attention and may affect the functionality of the server. Conditions such as incomplete or delayed client backups may cause this warning.
- Blue “I”, or information, warnings are notifications that you should know, but aren’t critical or require immediate attention. Conditions such as add-in updates may cause this warning.
Clicking the notification area of the Dashboard opens a new window listing the current conditions that are causing the warnings. The left pane displays the warnings. The right pane displays more information about the selected warning and provides options, or Tasks, related to the condition. In most situations the option listed will be Ingore the alert, but in many situations WHS offers the option to Try to repair the issue and in my experience it does a pretty good job when there is a condition it can resolve.
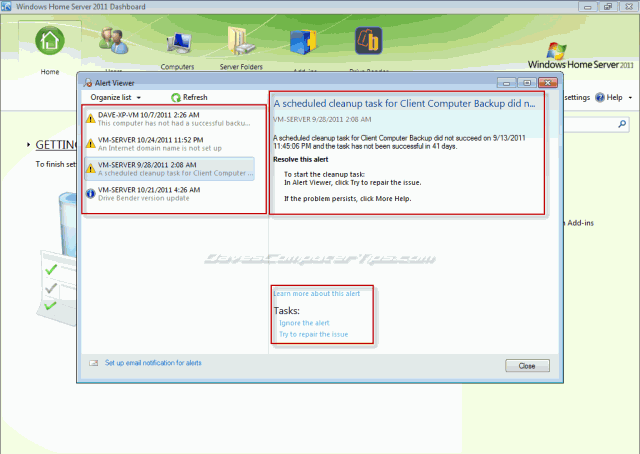
Right clicking a selection also displays the list of options available and includes the ability to Delete the alert.
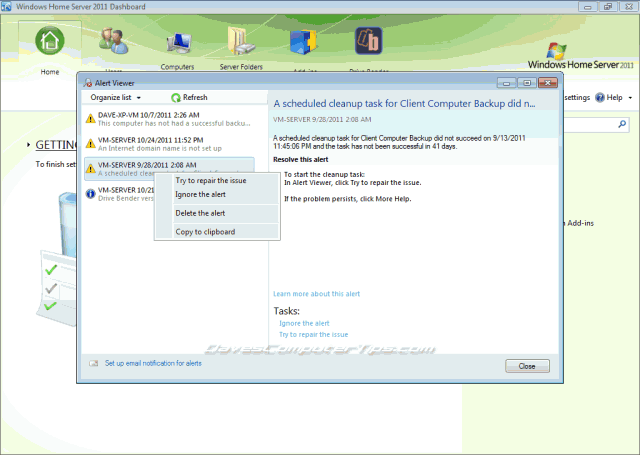
Deleting an alert simply removes the alert from the window and the notification from the Dashboard for this instance. If the condition occurs again it will product another alert and notification in the Dashboard. Ignoring an alert removes the alert from the Dashboard notification area, but it remains in the Alerts window.
Congratulations!
You are now well on your way to becoming a WHS 2011 expert and enjoying the benefits of automated backups and media streaming. Have yourself a celebratory beverage and enjoy a movie streamed from your server!
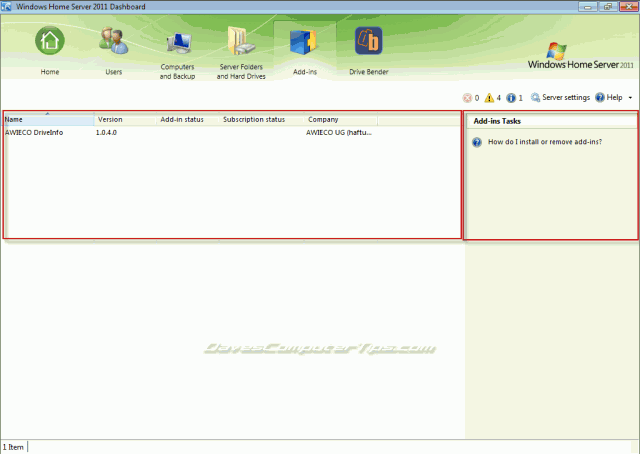
Dave … a great set of articles. Thank you.
You have published a lot of information … so I might have missed it … but one of the things that bother me is the restore process – which is difficult to test … and when a restore is needed is the worst time to realize that there are problems with the process or the backup is bad. Lots of issues can be discussed here … Restore a single file. Restore a computer disk drive. Restore the 2011 server. Restore a client computer. The process has complexities – that Microsoft traditionally glosses over. One of those being where the “non-standard” drivers are stored so the computer can communicate with the server. Additionally I am seeing reports of very slow (read days) system restores – which I would like confirmed or quashed.
Seeing most of us would prefer to never do a restore (because that would mean one of our computers has “gone south”) I would ask that you consider doing an article dealing with the restore file/drive process for both the server and a client computer. Pretty please
Aussie,
My mantra is “you can never have enough backups!”. I highly recommend multiple redundant backup solutions (i.e., a separate disk image on external media). Even though WHS is a wonderful solution you should never keep all your eggs in one basket.
Since you said “Pretty please” there are definite plans for future WHS articles! 🙂
Dave … that’s great news! I will look forward to the article. And I do have multiple backups.