In recent posts I’ve covered installing Windows Home Server 2011, installing the WHS Connector, the Dashboard home tab, and the Dashboard Users tab. In this post I would like to continue on with the theme and introduce you to the Computers and Backup tab of the Windows Home Server 2011 Dashboard.
Windows Home Server 2011 Dashboard: Computers and Backup tab
The Dashboard is your main point of interaction with WHS 2011. Changing settings, adding users, manually initiating backups, and other tasks are all handled through the Dashboard interface. The Computers and Backup tab contains a listing of all computers on your network that have the Connector installed as well as the server. It is also the location where backups are monitored, scheduled, and initiated.
Opening the Dashboard and clicking the Computers and Backup tab will display the screen below. The left section contains a listing of the computers on your network that have the Connector software installed along with a listing for the server itself. Also shown in the left column are the status of the computer, the description of the computer, backup status, and any alerts for that computer. The right column contains tasks available to the user and changes depending on selections made in the left column.

When a computer in the left column is selected the choices in the right column change to reflect the options available for that computer. The options and their purpose are:
- View the computer properties – Includes basic computer properties of the selected computer along with listing of the backups stored for the computer
- Start a backup for the computer – Manually start a backup of the selected computer.
- Restore files or folders for the computer – Allows the extraction and restoration of specific files and/or folders from a previous backup as opposed to a complete restoration.
- Customize Backup for the computer – Change backup settings for the selected computer.
- View alerts – This only shows if the selected computer has alerts. This task displays the active alerts and provides options to correct any conditions causing the alerts.
- Remove the computer – Removes the computer from the server’s scheduled backups. You can choose the keep any existing backups stored on the server.
Computers and Backup: View the computer properties
Clicking View the computer properties will open the windows below where you will see basic information about the computer.

Clicking the Backup tab will show all backups currently stored on the server and whether they were Successful or Unsuccessful.
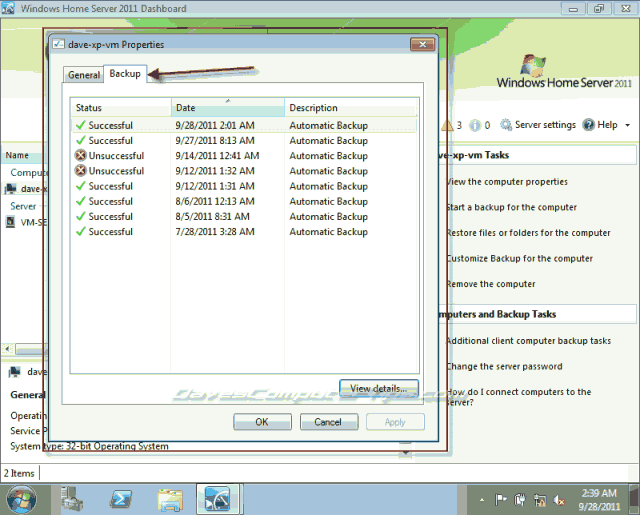
Selecting a backup from the the list and clicking View details… will show you specific information about the backup, what type of backup (manual/automatic), what drive(s) were backed up on the client computers, and allow you to manage the backup.
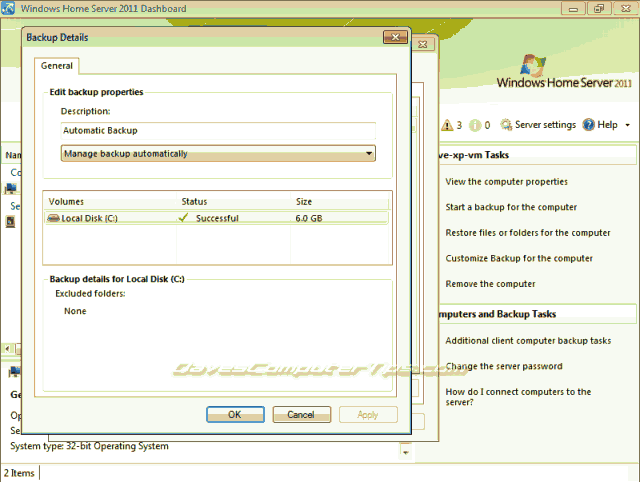
Your options for the backup are:
- Manage backup automatically – (default) Allow the server to store the backup as long as it falls within any time or storage limits set my the user.
- Delete this backup when Cleanup runs – The server will delete this backup the next time the cleanup service runs.
- Keep this backup – This backup will be kept and not deleted until the user manually chooses to do so.
Click OK to accept any changes you may have made and close the window. Click OK again to close the properties tab.
Computers and Backup: Start a backup for the computer
Clicking Start a backup for the computer will open the following window.
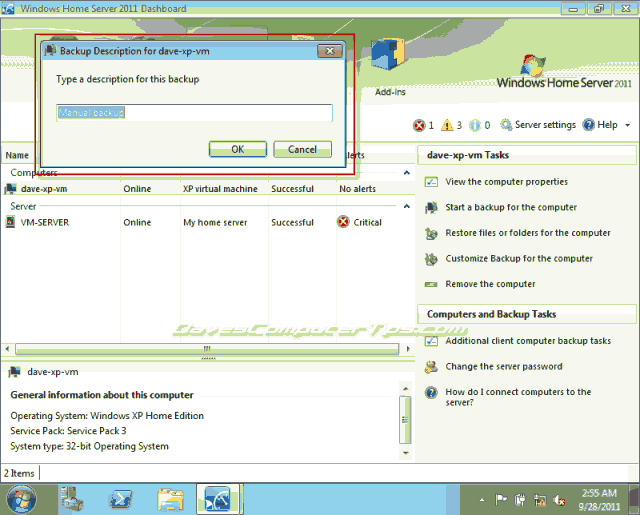
Simply enter a descriptive name for the backup, click OK and the server will begin a manual backup.
Computers and Backup: Restore files or folders for the computer
Clicking Restore files or folders for the computer will open the following window displaying the successful backups stored on the server along with the date and type of the backup.

Select the backup of your choosing and click Next.
Be patient as the backup is loaded.
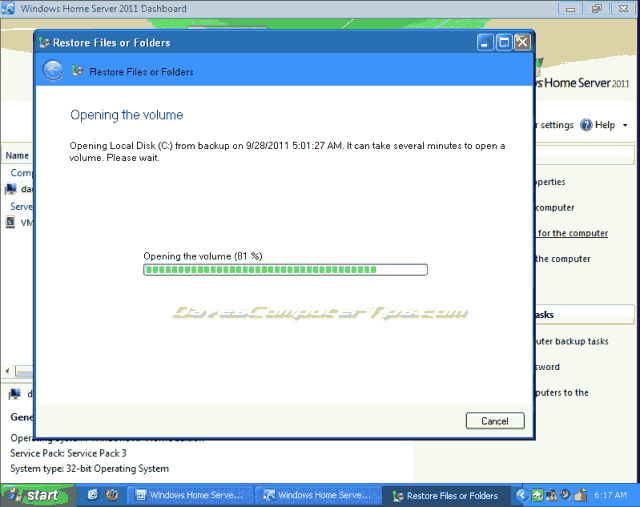
Once the backup is loaded you’ll be presented with the folder structure of your backup. Choose the appropriate folder, drill down to select individal files, or use the Up one level button to go up one level in the directory structure. Once you’ve selected the file(s) or folder(s) you wish to restore click Next.

Select a location to restore your choice(s) to and click Next to begin the process. If the files/folders are of substantial size I recommend you use a wired Ethernet connection to speed the process if possible.

You’ll see the window change to a polite “please wait”. If you are replacing a file/folder you’ll receive a warning. Choose the correct option to continue.

Once the operation is complete you’ll see a summary. You can open the restored location or restore additional items. If you are finished click Close to return to the Dashboard.

Computers and Backup: Customize Backup for the computer
Clicking Customize Backup for the computer will open the following window where you have two choices.
- Add or remove backup items – Allows you to change what items are included in the backups.
- Disable backup for this computer – Stops automatic backups and allows you to keep or delete any backups currently stored on the server.
Add or remove backup items
If you choose Add or remove backup items you will see a similar window to this. Make your changes using the + to expand an entry and checkmarks for your selections then click Next.

The window will show you a summary. Click Save changes to exit the window and return to the Dashboard.
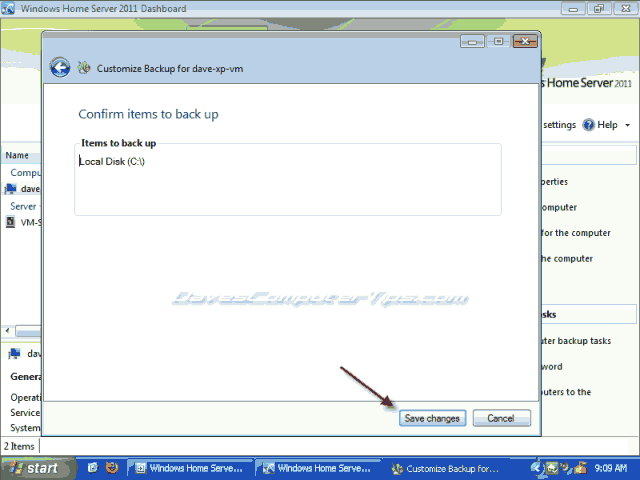
Disable backup for this computer
If you choose Disable backup for this computer you will see the window below allowing you to keep or delete the existing backups for the selected computer.
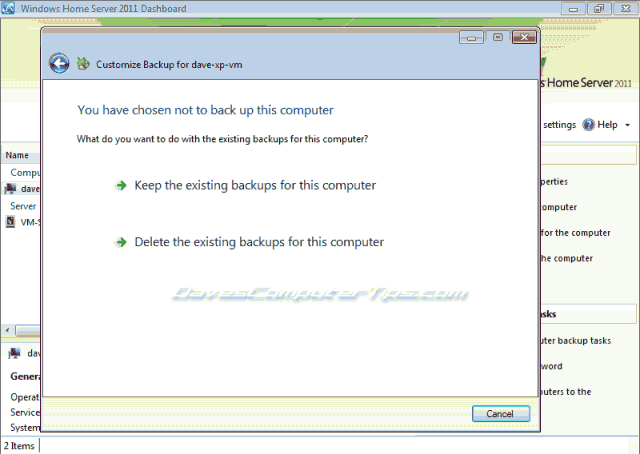
Depending on your choice you will see one of the warning windows below. Click Save Changes for the changes to take affect and you will be returned to the Dashboard.
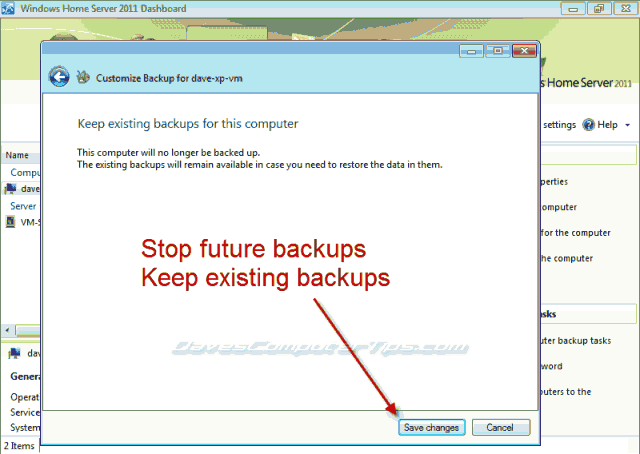

Computers and Backup: Remove the computer
Clicking Remove the computer opens the window below and a hole in the space time continuum. Ok, not really, but you don’t want to play in this area unless you are sure of the consequences and the server is sure to tell you what those are! Read the warning carefully before you click Yes!

Another final warning and the option to archive the existing backups. If you are absolutely sure click Remove computer and the computer will be removed.

Additional client computer backup tasks
One of the two tasks that remain present no matter what you select in the left column is Additional client computer backup tasks. This allows you to set the time when daily backups happen and the number of backups to retain on the server. It also allows you to create a recovery USB flash drive -used to boot a pc and restore a backup- and repair a corrupt backup database. Click Additional client backup tasks and the window below will open.

The settings tab
The first section controls when the backups will be created. Set this for a time period when the client computers are not in use. By default the backups are set to happen between midnight and 6am. Six hours may seem like a long period of time and depending on the number of computers you have connected to the server and the type of connection the time to create the backups should be much less. Wireless connections are obviously slower and will require more time.
The second section defines how many, and of what type, backups to keep. You can play around with these settings, but remember the more computers you have connected to the server and the more backups you keep will require more storage space. Personally, I think 4 monthly backups is a little excessive. I use 2 monthly, 2 weekly, and 4 daily as my settings, but you are free to change them to anything you are comfortable with.
The tools tab
Click the tools tab and you will see this window. Clicking Repair now… will start a repair operation on the backup database. Clicking Create key… will guide you through the steps to create a bootable recovery flash drive.
Change the server password
This is the second task that always remains in the right column. It does exactly what it says – it allows you to change the server password and create a password hint.
Well. There you have it. You are now a Windows Home Server 2011 Computers and Backup certified expert!


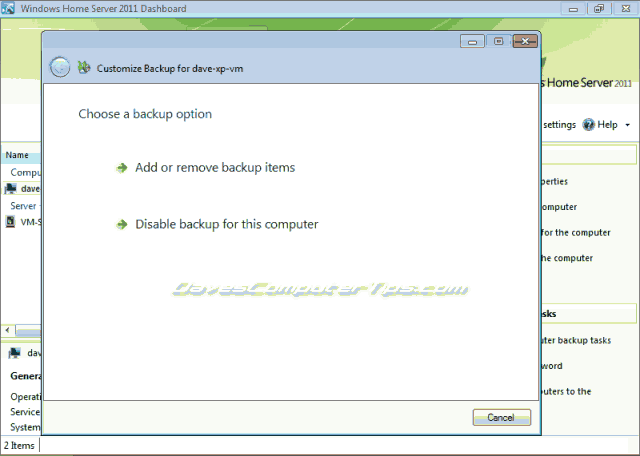
I have been running WHS 2011 since it came out and have not had any problems, however my network had a problem a few days ago with the DHCP server and when it was fixed and came back up several of the computers were given new addresses, however 2 of the computers that got a new address are refered to in WHS dashboard with their old addresses the backups are preformed of its just when i try to remote access thes ig a message that the computer was not found. f i connect to one of the listed computers that the address is correct i can log in and remote to the problem computer with rdc, do you have any ideas