There is so much available to us in this latest version of Word! Trust me, nobody knows ALL of it, least of all me!
So imagine my surprise when I ran across an article regarding Stylistic Sets and Ligatures! I found myself puzzled and wondering what a ligature was! As it turns out, it’s pretty cool and so I decided that I definitely needed to share this information with my readers.
Follow the steps below to learn about Stylistic Sets and Ligatures:
- Launch Word 2010 if it is not already open.
- Open a new document or one that you have already created and saved.
- On the Home tab of your Ribbon, in the Font group, select Gabriola,
- Select the text to which you would like to apply Stylistic Sets and click the small button in the lower right corner of the Font group, or click CTRL + D, which will open the Font dialog.
- Click on the Advanced tab.
- Under OpenType Features, you will see quite a few styles, designs and ligatures.
- Use the drop-down arrow under ligatures to select Historical and Discretionary.
- From Number spacing, select Tabular.
- Select the Number forms style and lastly, the Stylistic set.
You will see a preview of the selected text in the preview pane.
- Click OK.
Your selected text has been changed into the specified ligature and stylistic set.
You can now experiment with it.
- Select your text and click CTRL + D to open the dialog.
- Under Ligatures, select Historical and Discretionary.
- Under Number Spacing, select Tabular.
- Under Number Forms, select Old-Style.
- Under Stylistic Sets, select 6.
What a difference eh?
If you start keying in text it will automatically have the ligature style.
There are also different number font styles that you can use – Old and Lining Styles.



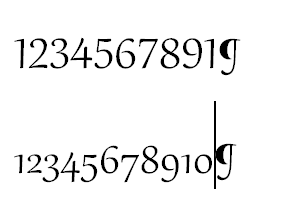
Thanks for the article. For the last 5 years I’ve been trying to make use of this group of features. But the problem is very simple. There is no way of identifying which features are included in a specific font. Gabriola is one of the few that I know of that uses them.
Have you seen any utilities that identify which of the features are included in a font, and maybe even display sample text with the features applied
Very Cool! It took a few minutes to realize that you pick the font from the advanced page. Thanks.
Very interesting article, Carol. Thanks for revealing yet another somewhat hidden capability of Word. I’m puzzled, though, why you refer to Word 2010 as “this latest version.” I have been using Word 2013 for over a year now, and Word 2011 on my Mac, both as part of Office 365. I haven’t checked, but I assume that these features are also available in the 2013 version. Will you be covering the 2013 version at some point?
Hi Patrick,
I refer to Word 2010 in that particular article as the latest version because at the time I wrote it for my own Website and newsletter it was the latest version of Word.
I do write article regarding Word 2013 and you can find them at http://www.carolscorneroffice.com. I also author a monthly newsletter covering the not only Word but the rest of the Office suite as well.
Carol,
My “OpenType Features” is grayed out so I don’t have access to its dropdown menu – what to do?
Dan