Spring Cleaning and the rest of the year
Every day my computer is scheduled to do a backup in the afternoon. Roughly once a week, I transfer these files to an external hard drive. Once a month I put copies of all these backups on DVD’s. Around the first of the month I also blow out the dust. You know, cat and/or dog hair and various other dust bunnies that tend to cling to electronic components.
Windows is a complex operating system. Considering that it involves millions of lines of coding, I’m forever stupefied that it works at all. It will inevitably get slower as time goes on because of the sludge that continually accumulates– much of which you don’t need.
Once a year, I go hog-wild and dig down, take a couple (few) hours, and do some really serious system-wide cleaning.
Most of what follows will be applicable to any computer system. I use Windows 8.1 at the moment, so I’m going to talk about that Operating System (OS) as if that is what you are using. There is only one aspect that is Windows 8 specific– namely Apps Cleaning. The rest should apply to everybody else. In fact, the Apps Cleaning part is no different than removing programs that you don’t use.
Set aside a few hours, grab a cup of coffee (or whatever rustic libation you may prefer), and get your computer to the point of “being all it can be”.
Remove the cruft
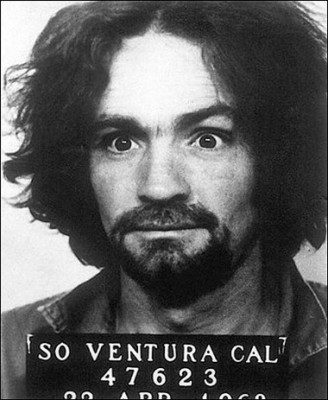 If you’re like me, then over a year’s time you have tried many different programs and utilities. Some of them turn out to be delightful, and others– meh.
If you’re like me, then over a year’s time you have tried many different programs and utilities. Some of them turn out to be delightful, and others– meh.
If you don’t use them, lose them. Go through the list of all the programs installed on your computer and uninstall every single one that you don’t use and don’t need anymore. This may prove to be a significant reduction in hard drive space usage. As an aside, if you are using more than 75% of your hard drive and need everything on there, then it’s probably time to invest in a bigger drive.
Windows 8 Apps
Windows 8, as with all Microsoft operating systems, comes bundled with a lot of pre-installed applications. You can’t blame MS; they don’t know what you will or will not need, so their solution is to install a whole bunch of stuff. Time to get rid of it.
On the Start Screen, go through the entire list of installed Apps. When you see one you don’t need, right-click it and choose Uninstall. Be happy.
Continue looping through this behavior until you are ecstatic.
Note: If you later realize that you actually need an uninstalled App, it can’t be easier than to re-install it. I love Windows 8.
Other Windows Versions
The following applies to any version of Windows. Open the Control Panel, choose Programs and Features, and get rid of any programs that you don’t use. If you haven’t used it in a few months, you probably don’t need it. Be strong. Get rid of that stuff. You can do it.
Don’t forget the Windows Features list, either. There may be a bunch of stuff in there you don’t need, too. How about the FAX option? Do you actually use that?! You may be able to rid yourself of many hundreds of megabytes of dead weight in the process.
Don’t forget to rub your hands together with glee every time you remove something. Go get another rustic libation.
Cleaning Tools
All done removing cruft? Great!
Windows, regardless of which version your are using, provides you with a number of free tools to keep your computer running smoothly. Let’s use them…
Disk Cleanup
What? You thought you just got done with disk cleanup? Ha!
The Windows Disk Cleanup tool does not have a thing to do with removing programs. What it does is drill through all those temporary files that Windows continually modifies on your hard drive; sometimes this happens many times per second.
Windows also doesn’t necessarily clean up after itself, like my kitty, and these temporary files can bulk up over time. This ultimately slows the system down and that is what we are trying to avoid at the moment.
Use the Disk Cleanup Tool to slink through all those dead files and remove the ones that are no longer needed. You will find this important utility by Right-clicking the Start Button and choosing Disk Management (Windows 8) or My Computer (Windows 7) and choosing Manage.
Note: Of course, there is an article right here on DCT about just such a thing– Disk Cleanup
Defragmenter
In the same way you access the Disk Cleanup Tool, you can focus on the Defragmenter Tool as well.
Fragmentation occurs naturally as a side-effect of the way Windows manages your hard drive. It is unavoidable but it can be controlled.
When fragmentation is high, your hard drive has to work harder to gather up all the bits and pieces of each file you are trying to access. Defragmentation is a process that tries to decrease this problem by rearranging the files into a nice contiguous array. Once done, two things happen:
- You can open your files faster
- You save on hard drive wear and tear (this may even gain you some extra HDD longevity– no guarantees)
Start-up Programs
 The bane of many Windows users is slow start-up times. This is most likely due to a number of programs trying to load at boot time.
The bane of many Windows users is slow start-up times. This is most likely due to a number of programs trying to load at boot time.
You can stop this behavior dead in its tracks. Open a CMD Box and type msconfig. Go to the Startup Tab and uncheck all the programs that you don’t want to start at Windows boot time. Do you really need that scheduled “My Favorite Chick” app running in the background? You may be surprised by the sheer amount of crap that is trying to gain access to your system right from the get-go. Get rid of it, and re-boot your computer. Re-do the above until you are euphoric. If everything is hunky-dory, have another rustic libation. You deserve it– Ahhh…
Note: If you need to know how to open a CMD Box, go to Open a CMD Box
Incidentally, if you have a “My Favorite Chick” app, I’d like the URL My eMail address is: weirdguy@unscrupulous.perv.ilovemyself.gov
Backups
I tire of telling my clients to backup their systems. It is always a struggle of wills. They agree that it is a good idea but somehow fail when it comes time to do so. It seems to me to be such an obvious, necessary activity for any computer owner that it defies logic not to do it. It’s like owning a hammer and never pounding nails. What a waste.
If you’ve never backed up your system, I’d say this is the time. If you have, but not in a long while, then it’s probably time. If you have stuff on your computer that you couldn’t bear to lose and don’t have a copy of somewhere, then it’s definitely time. Get the idea?
Back up your computer. Not just any backup, either. A full backup that will recover your system as it is at this very moment. It may take a while to do this, but it beats the heck out of spending hours (days?) re-installing an operating system and all your favorite programs. This does not begin to mention all those prized photos of your snow bunny in her early years that can’t be replaced.
Think about it. This happened to a friend of mine a while back and his wife didn’t speak to him in a civilized tone for several months. If she ain’t happy, nobody is.
Third-Party Tools
There are also some really good third-party tools available online that will help you in this spring cleaning endeavor. They go a bit further and dig a bit deeper than the stock Windows applets.
The unfortunately named Crap Cleaner (CCleaner) is one that I highly recommend. There are others and our very own Editor-in-Chief has written a few articles about this very subject. One in particular is about Privazer.
Stay tuned for a bit more in future articles. If you have any additions, suggestions or kind comments, please don’t hesitate to post them here.
Remember, during these trying times, libations, rustic or otherwise, are a good thing. They will keep you jolly while trudging through dark drudgery.
Richard
—

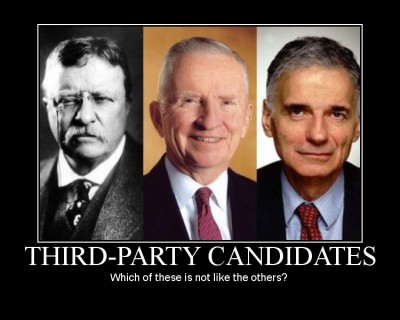
Hi Richard,
I also do similar for clients machines. The disk cleanup feature, I noticed (on some machines) needs to be run once with the default window & then once more after clicking “clean up system files” button. For some reason, the first go-around will allow you to tick them, but after cleaning- if you go back you’ll see the system files weren’t actually cleaned.
After this I run, %temp% to get out even more junk (just tick “ignore” if it complains it cannot delete a particular file). Next, I use Glary to check & dump junk reg files & even more leftovers. Once that’s completed, I run Auslogic Disk Defrag- which I find does a very quick job.
Then, I tweak the system performance tab to set for “best performance”- ticking only the basics like show thumbnails, smooth fonts, & peek, aero, glass, desktop composition, etc…the rest (like shadows under pointer & windows) are eye candy that you don’t even notice are shut off.
Lastly, if you want to free up more space, reduce the size of the bin from the approx. 10-12% MS seems to want to hog, down to 500mb. and defrag once more.
The performance difference is pretty dramatic. You’ll now see folders open instantaneously.
Cheers
Hi Tracy,
Lots of great tips here that I didn’t mention. One in particular that I like is trimming that Recycle Bin down to size.
MS sure does know how to use up our computer resources; “Intel giveth, and Microsoft taketh away.”
Thanks!
Richard
Richard,
I was unable to prevent Avast! from starting by clicking on its’ checkbox in MSConfig’s STARTUP tab. When I removed the check and clicked the OK button, the checkmark reappeared. Any ideas why?
Also, I’m toying with the idea of purchasing a refurb Win 7 Professional PC (64 bit, 6 MB ram ) since I can get a good deal on it ($279). How would you rate that to a Win 8 PC?
Thanks,
Dan
Hi Dan,
Avast! and many other good AV programs protect themselves from unauthorized tampering with their base files. Obviously, this is for good reason.
I can’t speak for Avast! specifically, but I’m pretty sure if you hunt around in the options, you should find one that disables this protective feature.
I would suggest you re-enable it ASAP when you have finished tinkering. This is not an example of one of the programs I would disallow from starting at boot-time regardless of whether it slows things down a bit. It’s just too important.
—
Regarding your second point, I have nothing against Windows 7 and if you can find a good deal on a Win7 machine I’d say go for it. Anything beats hanging on to Windows XP, for instance. Windows 7 is supported by Microsoft and will be for quite some time to come.
The only reason I have been talking a lot about Windows 8 of late is that I’m hooked. I am one of those people who really like it and I’m excited about its future.
Hope this helps,
Richard