I’ve written about this before but I just read a comment from an elderly gentleman in response to Sherri’s excellent article, Too old for technology… NOT!, who in part asks:
I get a lot of tips online, but what I would like to know is what programs I could stop from starting up without putting the device at risk.
It’s a really good question and one which obviously continues to befuddle a number of users. The short answer is; you can safely disable pretty much everything which is not security related. However, that brief explanation is somewhat oversimplified and I’ll go into a little more detail.
The problem arises because so many software developers insist on their programs auto-starting with Windows, which, in the vast majority of cases, is entirely unnecessary. Every program that gets added into Windows start-up consumes a certain amount of system resources, obviously some more than others, and it’s this accumulation of start-up programs which tends to burden the system more and more over time.
Many times, when I work on a client’s computer, I find a whole heap of programs that are unnecessarily set to auto-start with Windows. The end result, or symptom, is a slow computer, and because so many programs are being loaded during the bootup process, it will often take ages before the system becomes responsive – I’ve worked with machines that can take up to 15 and 20 minutes before they can even be used. There are other causes for a slow system of course, such as malware infections, but checking what programs are set to load with Windows is always a good place to start.
Many of these programs that insist on auto-starting with Windows include an option to prevent that behavior but it is more often than not disabled by default – or rather, the option to auto-start with Windows is enabled by default. Either way, the best method for dealing with these unnecessary encumbrances is to check through the program’s own settings/preferences and change that default setting.
Not all but many programs that are set to auto-start with Windows will be represented by an icon sitting in the system tray (aka notification area) at far right of the Taskbar.
Right clicking on a program’s associated icon will generally open a menu which includes an option to access Settings/Preferences from where you can change the program’s start-up behavior. For example; the icon I’ve highlighted in the above screenshot is associated with “FeedDemon”, my RSS reader. I currently have it set to auto-start with Windows but I can prevent that from happening simply by disabling the appropriate option:
There is absolutely no need for FeedDemon to auto-start with Windows, I could easily check my RSS feeds whenever simply by starting the program manually, but it’s just more convenient for me that way.
That said, there are quite a few programs that don’t provide any such options, and these need to be handled in a different way.
There are a number of good freeware products specifically designed to manage these auto-starting programs but Windows includes a pretty good built-in tool which will suffice for most users.
Windows 7 – Managing Startup via msconfig
Windows 7 users can utilize the good old “msconfig” tool to disable non-essential start-up programs, here’s how:
Open a Run command by pressing the Windows + R keys, type msconfig into the dialogue box and then click OK or press Enter:
In the System Configuration window, click on the “Startup” tab across the top:
Those items with a tick included in the adjacent box are set to autostart with Windows, those without a tick are disabled. Simply click any unnecessary item to remove the tick and disable, then click Apply and OK to close out.
Here’s a quick rundown of the enabled programs in my Windows 7 system, in order as listed:
- Windows Sidebar: only required if you want do display gadgets on the desktop – purely optional
- Vector Clock: my favorite desktop clock – purely optional
- WinPatrol: security related – should be enabled
- Avast Antivirus: ditto
- MailWasher: email/spam manager – purely optional
- ShellFolderFix: a little program to manage the size and positioning of open explorer windows – purely optional
All the rest, including Intel’s graphics manager, Realtek’s audio manager, and Epson printer’s software updater, are all non-essential so I’ve disabled them.
Identifying Unknown Processes
Now here’s the tricky part and pertinent to the aforementioned elderly gentleman’s question; if you don’t know what an item in the list is or does and thus whether it should be disabled or not, you can easily get advice by visiting one of the sites dedicated to providing just this sort of information – my favorite resource is at http://www.bleepingcomputer.com/startups/.
Simply type the name of the process – for example igfxtray.exe – into the associated search box and click “Search”:
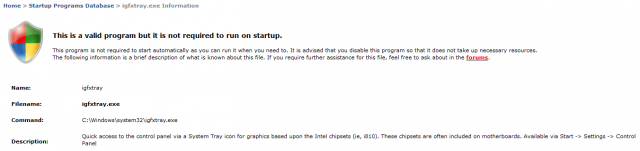
Too easy!!
Windows 8/8.1 – Managing Startup via Task Manager
In Windows 8/8.1, Microsoft moved the start-up management component out of the System Configuration tool and into Task Manager. So access involves a different procedure:
Right click any blank space on the Taskbar and select Task Manager:
Now, in Task Manager, click on the “Start-up” tab across the top:
As you can see from the screenshot, Microsoft included a little additional information in its new start-up manager indicating the level of impact on system resources for each item.
Also, instead of a using a tick (or no tick) in an adjacent box to signify which items are enabled or disabled, that information is now clearly labeled under a “Status” column. To disable an unnecessary item, click the item to highlight it and then click the “Disable” button. Similarly, if you ever want to re-enable a disabled item, click to highlight and then click the “Enable” button.
Again, as a rough guide, here’s a rundown of enabled items in my Windows 8.1 system:
- Avira: security related – should be enabled
- FeedDemon: RSS reader – purely optional
- iiMUM: my ISP’s monthly usage monitor/meter – purely optional
- MailWasher: email/spam manager – purely optional
- Malwarebytes Anti-Exploit: security related – should be enabled
- SunsetScreen: little program to automatically dim the monitor at night – purely optional
- Windows Desktop Gadgets: 3rd party program to bring back desktop gadgets, I love my gadgets – purely optional
- WordWeb: interactive dictionary – purely optional
As you can see, the two lists of enabled start-ups from my Windows 7 and Windows 8.1 systems pretty much confirm my earlier short answer – only those programs related to security are absolutely essential, all the rest are generally purely optional – down to an individual’s own preferences.
So, next time your computer is running like molasses, or seemingly taking an eternity to become fully responsive following a reboot, check out your start-up programs and see what has been added, what is essential and what is not.
If that doesn’t fix it, the next step would be to check for malware using a reputable scanner/remover, such as Malwarebytes Anti-Malware. And, if that still doesn’t fix it, head on over to the DCT Forum and we’ll gladly offer whatever assistance we can provide. 🙂

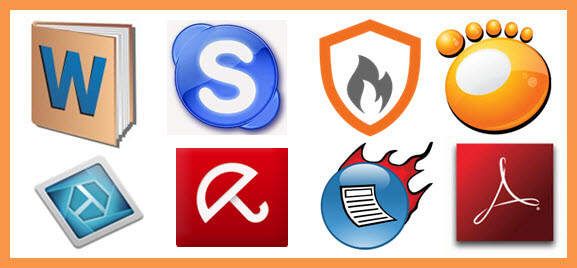
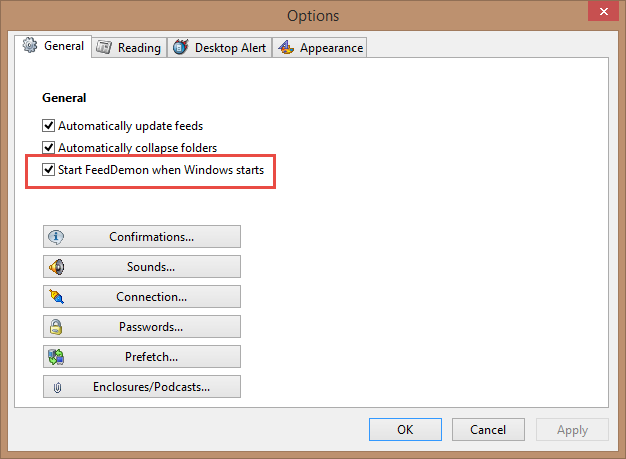
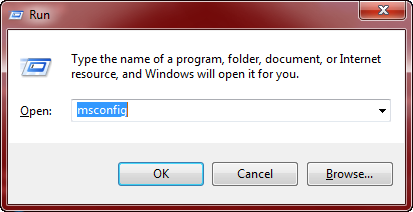
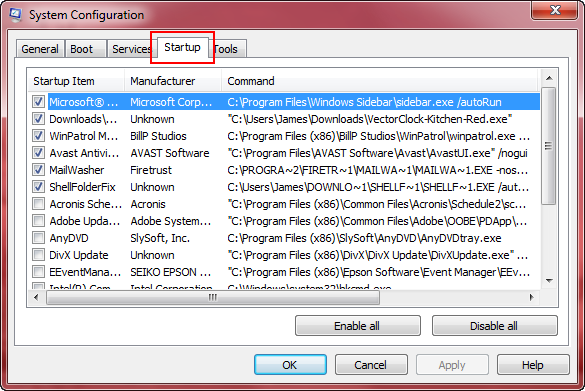
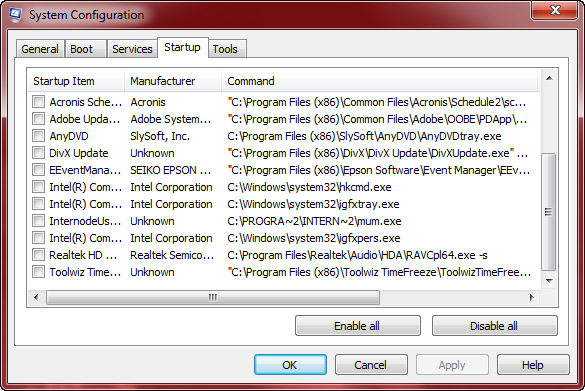
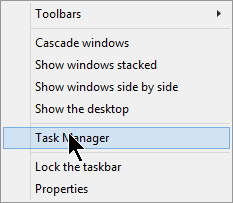
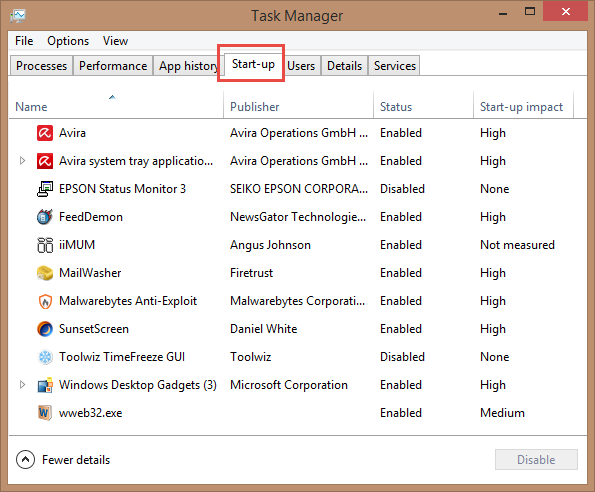
I remember years researching this issue (start-up programs) years ago, and learned a lot in the process. This is a well-written, excellent article.
Thank you MWG, appreciated.
Msconfig is the first port of call for me with any machine that comes into the shop and always has been, with the result of tweaking it being very noticeable.
Hi Jim,
I noticed on your first screen-shot it appears that you also ‘start-up’ early, 4:56 AM. 😉
…….. ……… …….. ………
I use msconfig and WinPatrol to check the Start-Up hoggers.
Regards,
Jonno
LoL. Yes, I’m an early bird Jonno.
Useful is ccleaner for those hard to reach problem areas like scheduled tasks – i nearly had a stroke when i saw the gibberish that wanted to start itself.
Anyone remember Pacman’s Portal? http://www.pacs-portal.co.uk/
How about The Black Viper? http://www.blackviper.com/
Black Viper is mainly for learning about the “Services” running in the background of Windows and which ones are safe to disable etc.
Both great resources.
I use Autoruns for Windows- I’ve just gotten used to it for a few years and feel comfortable with the App.
https://technet.microsoft.com/en-ca/sysinternals/bb963902.aspx
Hi Jim,
Love your articles , very well written & explained , appreciate you sharing your knowledge with us.
I have a quick question for you. I just want to know which program you are using for taking screen shots ( arrows,squares,circles etc…). Is this program free ?
Thank you for your time & effort,which is greatly appreciated.
Hi Eric – Thanks for the kind words, appreciated.
I am using Snagit for capturing and annotating screenshots. Everyone here at DCT uses Snagit, and no it’s not free, but it is THE best. 🙂
Ashampoo Snap is also very good, but it isn’t free either. However, I do have a spare license for Ashampoo Snap 8 if you’d like it. just let me know and I’ll send it to you.