Lose those Windows XP blues! You too can have an exciting new operating system and desktop, personalised to your own needs and desires, and a fun and interesting learning experience at the same time. You’ll be the envy of your friends and colleagues as you widen your career prospects and become an open-source guru. Enjoy Linux Mint 17 Qiana Reloaded, and rediscover all your favourite applications in a new guise and setting.
Seriously, you have a great opportunity right now. A new edX MOOC (Massively Open Online Course) is just starting, given by the Linux Foundation under the auspices of none less than Harvard University and MIT. It’s well laid-out and presented, you can follow it on your tablet or PC at your own pace, and, like all the best things in life, it’s absolutely free. You don’t need to know anything about Linux to try it out, although it will help if you know what a computer is, and have used common software. I’m doing it myself; the mode I’ve chosen is called “auditing”, which means I can go through the course as and when I wish, but I won’t get an actual qualification.
At the same time, the Linux Mint Community has just released Linux Mint 17 Qiana V.2, which makes Mint even more reliable and easy to use – I recommend the MATE flavour. The edX course uses Ubuntu 14.04 as its Debian-based example, but I think you will find Mint MATE easier to adapt to and to configure as you want, especially if you are coming from Windows XP. On the other hand, if you want an almost touch-button interface with easy access to your applications, and don’t particularly want to experiment with finer-grained configuration details, Ubuntu Unity may be the one for you. It doesn’t matter; the course gives examples for all three of the major distribution types, and explains at the outset how they evolved.
Sign Up
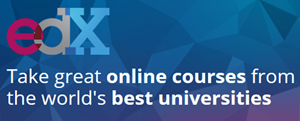 Go to https://www.edx.org/ and look for “Introduction to Linux” (LFS101x, 1 August 2014), and sign up (“REGISTER NOW”). There is an introduction from the great (and chubby) Linus Torwalds himself, and then a series of paced and graduated videos and exercises easing you into a new Microsoft-free world. You can skip stuff that you don’t want, move backwards and forwards in the material, in fact generally act like a kid in a free candy store, with no time limits and no nagging. Although I know quite a bit about Linux, I am already finding new aspects and capabilities that I didn’t know about before, and beginning to really appreciate what an amazing world-wide collective enterprise Linux is. For instance, there are many more company employees working on it, side-by-side with the enthusiasts and hackers, than I thought, and many ways you can help and become part of the community even if you’re not a programmer.
Go to https://www.edx.org/ and look for “Introduction to Linux” (LFS101x, 1 August 2014), and sign up (“REGISTER NOW”). There is an introduction from the great (and chubby) Linus Torwalds himself, and then a series of paced and graduated videos and exercises easing you into a new Microsoft-free world. You can skip stuff that you don’t want, move backwards and forwards in the material, in fact generally act like a kid in a free candy store, with no time limits and no nagging. Although I know quite a bit about Linux, I am already finding new aspects and capabilities that I didn’t know about before, and beginning to really appreciate what an amazing world-wide collective enterprise Linux is. For instance, there are many more company employees working on it, side-by-side with the enthusiasts and hackers, than I thought, and many ways you can help and become part of the community even if you’re not a programmer.
So, to encourage you and I hope help you along, I’m going to demonstrate how I go about installing and setting up Linux Mint, with some interesting customisations and pretty additions along the way. This sort of thing is easiest to do using Mint, and easiest and most flexible of all on Linux Mint MATE, although there exist other flavours, like Cinnamon, each of which have their own enthusiasts – Linux is nothing if not varied.
There’s more; it’s not too difficult to set up your own web server on a Linux machine, either to host your own website for local or family use, or to provide access to your files when you’re out and about.
I am actually writing this article on a Windows 8.1 PC and using my browser to test out the presentation remotely on a WordPress local website running on Linux on my old HP notebook across the room. At the same time, it’s also running a Tor anonymisation relay and the Stanford University Folding@home supercomputer software covered elsewhere (Be A Super Computer! – Folding@home), without really breaking a sweat – good solid stuff, this Linux.
What you get
 Before you start investing a lot of effort in setting up Linux Mint, what can you expect to get in return? Below is the LM desktop on my old HP Compaq nc6400 notebook PC. As I said above, behind the scenes the computer is also running an Apache/PHP/MySQL webserver for the WordPress blogging and CMS (Content Management System) software, which is accessible to the world through a No-IP DNS service manager, so I can access my own website from afar.
Before you start investing a lot of effort in setting up Linux Mint, what can you expect to get in return? Below is the LM desktop on my old HP Compaq nc6400 notebook PC. As I said above, behind the scenes the computer is also running an Apache/PHP/MySQL webserver for the WordPress blogging and CMS (Content Management System) software, which is accessible to the world through a No-IP DNS service manager, so I can access my own website from afar.
The PC is networked to my Windows machine, and several of the folders on both machines are kept in synchronisation by the amazing Bittorrent Sync utility, which means that if I change a file in one of those folders on one PC, it is automatically changed correspondingly on the other.
On the left-hand side, you can see icons for some of the usual suspects, including a network link to the Pictures folder on my Windows 8.1 PC, and an icon showing that I’ve left the Linux Mint installation DVD in the drive. Tor Browser is there, of course, plus a launcher that starts my CyberGhost VPN service so I can appear to be in Romania when required. The Firefox icon is for testing Firefox Beta, as opposed to the one on the taskbar, which starts the current release of Firefox.
On the taskbar is the Thunderbird e-mail client, the Caja file manager (similar to Windows file manager), and Banshee, the excellent music player. Also there is a terminal icon for working at the command line, like Windows’ command prompt.
Towards the right, past the taskbar icons for the running programs, are the notification icons for the two CPU cores, which were red-lining because the notebook had a cooling problem that I subsequently solved by replacing the CPU heatsink. The network transfer icon shows the data transfer rates into and out of the computer. The CPU frequency is shown, then a tick-marked shield to show that the OS is fully updated. Next to that is an icon which is a miniature of the screen background, which gives access to Variety, the wallpaper manager that is also responsible for the background’s time and date display. The background is automatically changed every five minutes, often from a downloaded photo so that you continually get pictures you’ve never seen before. There follow the keyboard layout, wireless network, and power notification icons. Finally there is a brief indication of the weather forecast for nearby Exeter, UK, and the standard taskbar date-time display, ticking seconds. Of course there is a built-in screenshot manager to allow you to take shots like the above. Available via the menu is the LibreOffice suite, the excellent VLC media player, the GIMP image editor, TomBoy Notes… the list goes on.
All this and more can be yours, not to mention a rewarding learning experience, for the investment of very little time, at least for the basic system. A disadvantage may be that running games on it is problematical, partly because not many games are written for the Linux platform (although I believe Steam is changing this now), and partly because of the limited availability of high-quality Linux video drivers for gaming cards. However, both nVidia and AMD/ATI continue to develop Linux versions of their drivers, with the impetus of Steam behind them, so it is worthwhile investigating the current situation at their websites and forums.
Planning for installation
 To get an idea of what the new OS is going to look like, download the ISO (in this case linuxmint-17-mate-64bit-v2.iso, from http://www.linuxmint.com/download.php) and burn it to a DVD, using either Windows’ native burner or the excellent ImgBurn (http://www.imgburn.com/). Alternatively, use a tool from http://pendrivelinux.com to put the Live System on a USB drive. Then boot from either to get into LM and play around with it.
To get an idea of what the new OS is going to look like, download the ISO (in this case linuxmint-17-mate-64bit-v2.iso, from http://www.linuxmint.com/download.php) and burn it to a DVD, using either Windows’ native burner or the excellent ImgBurn (http://www.imgburn.com/). Alternatively, use a tool from http://pendrivelinux.com to put the Live System on a USB drive. Then boot from either to get into LM and play around with it.
Try Ubuntu 14.04 as well, if you like; you may prefer the interface. However, be aware that you will not be able to achieve the flexible desktop seen above, although Variety still works with the Ubuntu Unity desktop. Unity is aimed more at people who just want essentially to “touch a button” to get immediate access to their apps at home or the office, more in the spirit of a smartphone or tablet.
Bear in mind that performance will be slow in “live” mode, although from USB it could be pretty good, depending on the data transfer speed of the drive. Particularly with a DVD, booting up will be lengthy – be patient. Also, while you can get some idea of the customisations that you could make, there is little point in trying to install additional applications, since the “live” OS lives mostly in RAM and the installations will disappear when the OS is shut down.
If you have a spare computer, perhaps an old one that has been superseded by the latest and greatest, you can simply install Linux to the whole hard disk. The obvious warning here is to make sure you have copied everything you want to keep from the drive, because the installation will completely reformat it. In this case you can simply accept the default settings presented in the course of the installation; the whole disk will be reformatted into a single partition, known as “root”, symbol “/”. This is similar to Windows formatting the whole disk as the C:\ drive or partition.
Doing this can rejuvenate an old PC; Linux runs well and surprisingly fast on old kit. My HP Compaq nc6400 laptop dates back to 2007, and Linux Mint runs as fast as, or faster than, Windows XP ever did.
If you have only one computer on which you are currently running Windows XP, either take the leap to Linux now, or upgrade to Windows 7. In the latter case, you can set up to dual-boot between Linux or Windows 7; you will still be able to get at your Windows files from Linux (although not vice versa). Whatever you do, you must abandon Windows XP as soon as possible before something horrible happens to you. If you get nostalgic, you can always install it as a virtual machine in VirtualBox, for example, which will be much safer.
With either Windows or Linux, it is a great improvement to set up two partitions: one for the operating system and one for the data. This makes it possible completely to reinstall the operating system if it becomes necessary, without having to reload the data from backup as well. In Windows I have a C: (Windows) partition and a D: (Data) partition; in Linux the operating system is on the root partition (said to be “mounted” at /), and the data is on a partition mounted at “/home”. These terms may not be familiar to you, but the underlying principle of two partitions is the same. Doing this requires additional work and planning, and I’ll be covering it in another article. With care and patience you can modify a system from a single to a two-partition configuration when you feel it would be useful.
If you have plenty of room on your hard disk (at least a spare 10 GB after allowing for the size of your Windows installation (including data) plus 20%), you can go for the dual-boot option. Normally the Linux installation wizard will guide you through this without incident, or stop you without damage if it turns out not to be possible for your system. Subsequently you will be presented with a boot menu from which you can select which OS you want to run, and you can choose one of them to run by default. At first, that would usually be Windows.
However, there are risks inherent in the dual-boot installation process. If it all goes horribly wrong, you may not be able to get into Windows or even perform a Windows repair from DVD successfully. You could have to reinstall from a copy of Windows on DVD; recovery from the manufacturer’s recovery partition might not be possible (and definitely not, if you had deleted that partition to make room for Linux!). If you haven’t done so already, make a set of recovery DVDs from the recovery partition, as advised by the manufacturer. And back up all your data; the free version of EaseUS ToDo Backup is an excellent and reliable way of doing this.
Installation
 The basic process is simple, and nothing like as lengthy as Windows’. Just boot from your Live DVD, and double-click “Install Linux Mint”. If another operating system is found, you will be presented with options to install over it, to install alongside it (dual-boot) or to do “something else”. Avoid experimenting with the latter unless you have some experience configuring partitions, mount points, and boot loaders. Otherwise it’s potentially a really good way of rendering your PC completely inoperable while simultaneously destroying all your data. I’ll cover how to use it another day.
The basic process is simple, and nothing like as lengthy as Windows’. Just boot from your Live DVD, and double-click “Install Linux Mint”. If another operating system is found, you will be presented with options to install over it, to install alongside it (dual-boot) or to do “something else”. Avoid experimenting with the latter unless you have some experience configuring partitions, mount points, and boot loaders. Otherwise it’s potentially a really good way of rendering your PC completely inoperable while simultaneously destroying all your data. I’ll cover how to use it another day.
LM will check a few things with you before installation: it likes the PC to be plugged in, connected to the internet, and with a sufficient amount of spare space. Then it will check your time zone and ask you to provide both your name (e.g. Emily) and a “user name” which is used to label your “home” folder system. It will also want a computer name; it will suggest defaults for these last two based on the name you provided first, but you can change these. Note that a Linux username is always in lower case (e.g. “emily”). After that all that is left is to select your operating system configuration scheme, as discussed above, and then set the installation going. Roughly twenty minutes should cover it; time for a break and a cup of something, or you can watch the simultaneous slideshow about what LM includes.
Linux will take care of most configuration matters, like setting up for your wireless LAN, or enabling the right adapter for your graphics. You will of course need to provide your wireless password if you use a Wi-Fi router connection.
Configuration
 The first thing to do is to have a good play-around with your new desktop. The first time you press the Menu button, there will be a slight delay before the menu comes up. Why? I have no idea, but it only happens the once. After that initial hiccup is over, you may be startled at how snappy everything becomes compared with Windows, even on an old PC. I won’t describe how to use the menu; it’s very similar to Windows XP, so just experiment and you’ll soon see how it works. The task bar panel in which the menu button sits is rather narrow by default; a useful initial step is to widen it to 48 pixels, like the one in the image.
The first thing to do is to have a good play-around with your new desktop. The first time you press the Menu button, there will be a slight delay before the menu comes up. Why? I have no idea, but it only happens the once. After that initial hiccup is over, you may be startled at how snappy everything becomes compared with Windows, even on an old PC. I won’t describe how to use the menu; it’s very similar to Windows XP, so just experiment and you’ll soon see how it works. The task bar panel in which the menu button sits is rather narrow by default; a useful initial step is to widen it to 48 pixels, like the one in the image.
Right-click on an empty area of the panel, and select Preferences. Then simply change the value in the panel width box – you will see the panel width changing as you alter the value.
Let’s first make sure you can surf the web. The default browser is Firefox, but you can install Chrome for Linux (Chromium) if you want. Firefox has a system for synchronising between all your devices; essentially it’s your bookmarks, history, and add-ons in the cloud. If you already use Firefox and have signed up for synchronisation, you can just log in to sync in LM and wait for Firefox to be ready with your environment as before. While you’re waiting, carry on browsing or look around; you could open LibreOffice Writer and investigate your new document-writing environment, or explore the other applications.
While you have been investigating, you may have noticed that the shield symbol at the right of the taskbar, which in the picture above has a tick in it, has acquired an “i” – information – symbol. This is to let you know that there are updates for the system waiting, rather as Windows Updates works. You should now click on the symbol and start the updating procedure. Just leave the defaults as they are when the window comes up, and select to start. This will take a little while the first time, depending on the speed of your internet connection, because initially there are a lot of updates to catch up on. You’ll get the latest versions of Firefox and the Thunderbird e-mail client, for instance. There should be no problem with carrying on using Firefox while this is happening, but I tend to be cautious and shut down all running programs first.
You probably won’t need to reboot when the updates are done. Linux is pretty heavy-duty about that, in fact you can run LM for days,weeks,or more without ever actually needing to reboot.
Mint’s basic installation is rather grey, so now let’s start to make it look a little more cheerful. You can just right-click on the desktop and select “Change Background”, but if you prefer something with more variety, you can install – Variety, a wallpaper changer and downloader which will automatically provide you with high-quality backgrounds (and none of them will have the dreaded “Bing” watermark). The quickest way to install it is via the command line, but we’ll use the GUI until you’re more familiar with Linux.
On the main menu, select Control Centre. From the CC, select Software Sources. We need to be able to access the package archive maintained by the developer of Variety, Peter Levi, whose Personal Package Archive (PPA) is registered on Canonical’s Launchpad website (https://launchpad.net/). Launchpad is a centre for thousands of projects, including Ubuntu. Peter Levi appears to live in Bulgaria and also to be an ace photographer – some of the background photos are his, and I have rarely seen better.
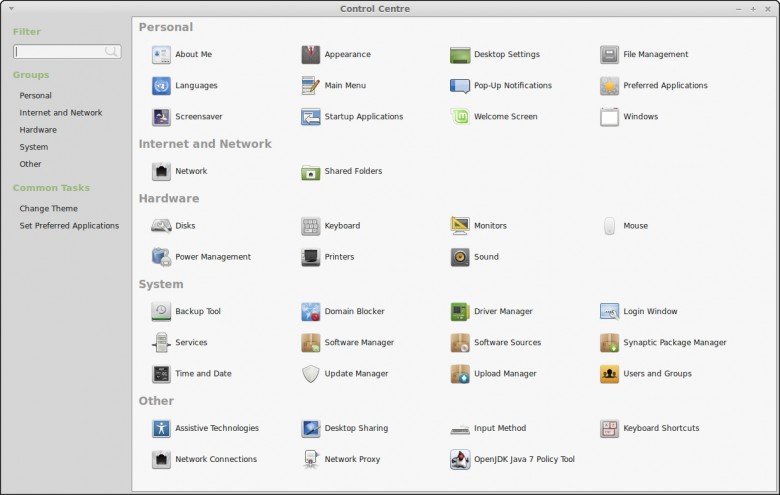
Peter’s PPA is accessed via ppa:peterlevi/ppa (see http://peterlevi.com/variety/how-to-install/), so in Software Sources we select “Add a new PPA”, and enter “ppa:peterlevi/ppa”. Confirm, and you will see two entries appear: peterlevi (Sources) and peterlevi. All this software is Open Source, so you get the option to look at the source code if you want. Unless you are interested in looking at it, you can uncheck the Enabled box for the sources. Now press “Update the cache”. This updates Linux’s list of available software (packages), from which you can select what you want to install. When the package list has been updated, you can close Software Sources.
It remains actually to install Variety. You can do this by invoking the Software Manager from the Main Menu, but I always use the Package Manager, just below it in the Main Menu. The Package Manager, also known by its program name, Synaptic, provides a more detailed technical view of installation, which is what I generally need. Select Package Manager, wait for it to update itself, then type “variety” in the search box. You will see a great many packages containing the word “variety” somewhere in their description, but the Variety package should be at the top. Right-click on it and select “Mark for Installation”. Accept any further packages offered that may be necessary to the installation – Synaptic looks for other packages on which the one you want depends, and offers to mark them for installation. When you’re ready, select “Apply” (top left), and the packages will be downloaded and installed. When a “Close” button appears, it’s done; close the box and let Synaptic update itself with the new information, then close Synaptic.

Now go and have a look at the Main Menu, under Accessories. There you should find the Variety icon; select it and off you go. I recommend making a couple of changes to Variety’s Preferences: tick the box for “Start Variety when the computer starts” and tick all the Images boxes. This will provide you with lots of interesting images to start with; you can tune or add to your choices later. Select the “Effects” tab, and tick the box for “Show a nice big digital clock on the desktop,…”, which will give you the display shown above. Close Variety Preferences; a new desktop picture should appear very quickly. Under the “Customize” tab, select “Use current wallpaper” for the Indicator Icon which appears in the taskbar panel. When you click on that icon, you will get access to Variety’s settings and actions.
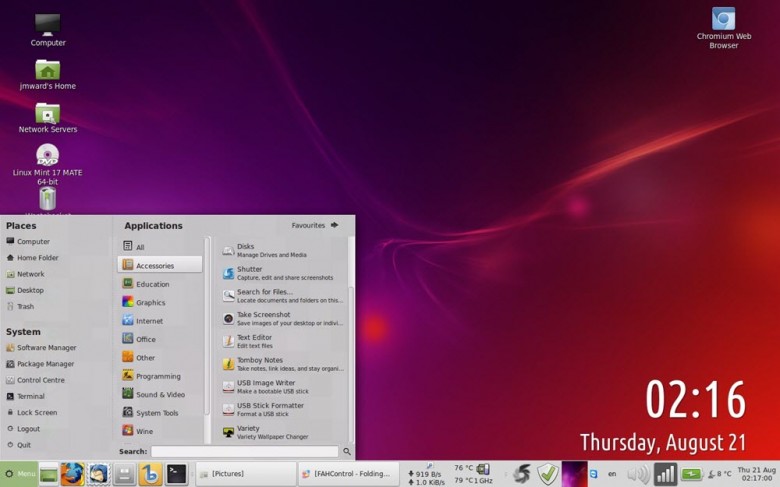
Now find Firefox on the main Applications menu, and right-click it. Select “Add to panel”. The Firefox icon will appear on the taskbar panel at the left. You can repeat this for Thunderbird, Banshee, the Caja file manager, and the Terminal, as I have done, if you wish. You can also put corresponding icons on the desktop, but I find it easier to have the most heavily-used programs on the taskbar panel.
Right-click the desktop, tick the “Keep Aligned” box, and select “Organise Desktop by Name”. This will tidy up the desktop icons.
Now double-click on the “Computer” icon at the top left of the desktop. This is like “My Computer” or “This PC” in Windows. The Caja file manager will start and show you the file system folders and devices installed in your system. Have a look (and click) around, to gain familiarity with the file-system layout.
The desktop and windows theme, apart from the background, is somewhat plain and grey; we should really change the window decorations and brighten up the colours. We’ll do that next time; you should really familiarise yourself with you new environment first. Your homework is to set up your e-mail account in Thunderbird (the wizard works pretty well) and configure Firefox how you like it. If you can download some of your music mp3s, from Amazon say, you could try out Banshee.
Do make a start on your edX course, and don’t forget that you don’t need to trudge through all the introductory parts if you don’t find them interesting. Just dip in where you like.
Next time we’ll continue to configure the system, adding window theme changes and colours, setting up accurate time-keeping and ensuring your locale is set correctly, as well as taking a look at LibreOffice. We’ll also look at networking Linux if you have a home local area network (LAN) of Windows computers.
Have fun!



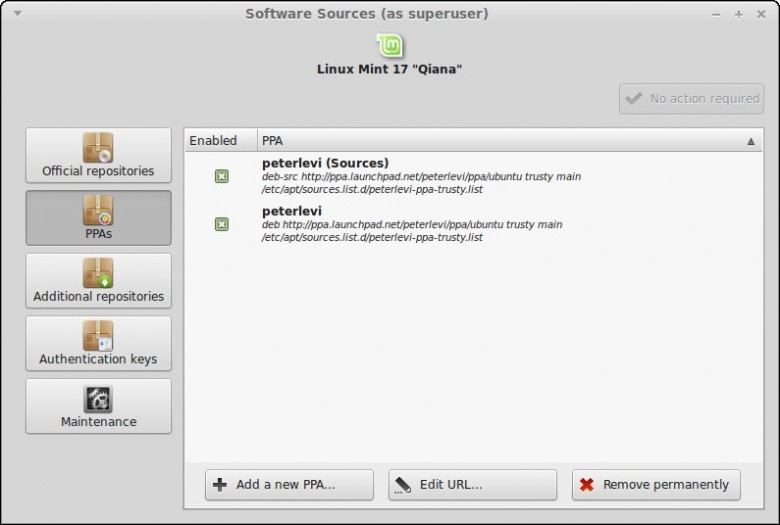
Hi Martin
I am not running Mint but I am running a 12.04 LTS version of Zorin dual booted with Windows XP. The biggest issue I have found is getting flash player to work in Mozilla Firefox browser tried Chromium and it also wouldn’t work. Any suggestions? I am having fun with the edx program for Linux, I wish it had more input on how to use the command line. Glad to see a Linux user on DCT. Daniel.
Hi dandl,
Have a look in Firefox Tools | Add-ons, and check that Shockwave Flash shows up and is set to Always Activate. The current version is 11.2.202, filename libflashplayer.so. There should be no other Flash add-ons present. Dumb question – have you installed the Flashblock Firefox extension? If so, disable it!
If problem persists, or Flash is not up to date, close Firefox and open the Synaptic package manager. Don’t know what it’s called in Zorin, but if all else fails, open a command prompt and type “synaptic”. Type in “adobe-flash”, and you should see adobe-flashplugin [Adobe Flash Player plugin version 11]. Mark it for reinstallation or update, and Apply.
The alternative way to update is either to use Zorin’s updating utility, whatever it’s called, or to use the command line:
sudo su [enter password]
then
apt-get update
apt-get upgrade
will do a thorough update of everything. Zorin uses the Ubuntu package repositories as far as I can see from Launchpad.net, so the basic packages for 12.04 should all be updated.
Open Firefox and try again, again checking the details for the flash plugin. If it still won’t work, things are getting weird. Try uninstalling and reinstalling Firefox from Synaptic. If that doesn’t work, you could try downloading the latest version of Firefox as Linux binaries from https://www.mozilla.org/en-US/firefox/all/. Be careful to download the right version for your system, 64-bit or 32-bit. Installation procedures are at:
https://support.mozilla.org/en-US/kb/install-firefox-linux; follow the instructions for installation outside of a package manager, i.e. unpack on the desktop and run ~/firefox/firefox. Check the plugin is activated in this version, and try again.
Chromium contains its own Pepper Flash Player, which you can’t get at, so your only course of action there is to uninstall Chromium fully, then reinstall it.
If none of this works, you have a fundamental problem which I would venture to suggest would best be tackled by getting rid of the not-very-good Zorin OS, and doing a fresh installation of Linux Mint MATE or Cinnamon instead.
I will be covering the command line to a certain extent in future articles, and edX does develop it quite well, but you will also find a good introduction here: http://www.techspot.com/guides/835-linux-command-line-basics/.
JMW
Hi Martiin
I am running the current version of flash player for Linux 11.2.202.400 and it is set to always activate. I evev tried to install a older version of flash player but when I do the OS wants to upgrade to the latest version. Also had the same issue with Lubuntu and Manjaro, at this point I’m not sure if it is an OS issue or a PC issue. This PC has a AMD Athlon 3200 XP processor. I will say I have Mozilla installed on my XP partition and flash player is working but it is a different version. Hoping Linux and or Mozilla can come up with a solution to the Adobe flash player issue. I got Chromium to work in Lubuntu but it was very unstable. The only reason I am using Zorin is because I already had it, tried Mint 13 Mate (maya) but it never would install. Daniel.
Daniel, when you say Flash “doesn’t work”, what exactly are the symptoms? Do you see the poster image at the start of the video, or a blank space where the video should be, or what? Can you give a particular example of a website where it happens? If Flash works in Firefox on XP, the problem must lie in your particular Linux installation. Mozilla won’t “come up with a solution to the Flash issue”, I’m afraid, because from their point of view there isn’t an issue. There are millions of users out there for whom it is working. In your situation, I would do a clean Linux installation. Things have moved on a lot since Mint Maya, which came out in 2012. A clean installation will make sure the Linux partition is formatted so that you know there can’t be any data corruption, at least initially.
One easy test: boot from a current “live” DVD of Mint or Ubuntu, and run Firefox. If it doesn’t run Flash on any of a selection of websites, I would be surprised; the problem then would presumably lie with your graphics card, but then it’s difficult to see how it could be working on XP. I suppose the Linux graphics driver might be at fault, but that’s very rare. Anyway, try a live DVD first and see how you get on.
Hi Martin
I don’t know how I exactly did it but I got Adobe flash player working in Zorin. I do know I downloaded the tar file from Adobe and installed flash player manually. I then went into my sources.list and checked the partnered repositories. I did download Mint 17 Mate and burn a CD but flash player would not run from the live CD. I can now play You Tube videos. What I learned with the edx program helped, I at least know who to use the cd command and the cp command. Would still like to learn more. Will be looking forward to future articles on Linux. Daniel.
Good thinking Daniel, I didn’t even know you could get Flash Player as a .tar file, I’ll go and have a look. But I’m astonished that Flash wouldn’t run in Firefox from a live CD. Still, it’s great you got it working.
Martin
Hi Martin
Thanks, getting Linux to work on some of these older machines can be a challenge. I have an old Dell but I think I am going to put either Lubuntu Or Puppy linux on it and see if I can bring it back to life. I don’t think Linux can replace Windows but I still like working with the distros. Good to have to someone to correspond with on Linux. How much into Linux are you? Daniel>
Hello there Martin!
I have used Linux Mint 16 Cinnamon for a few months but it looks very much like Windows XP which I still have. I find the interface boring with all those desktop icons and tray icons, not to mention that it is a little bit sluggish on my netbook with only 1GB of RAM.
So I replaced it with Elementary OS Luna, which has a very clean interface and super elegant as well. I’m quite happy with it. OS support lasts til 2017. A beta version of eOS Isis is currently available. But because it is based on Ubuntu 14.04, I am not too keen at trying it out.
eOS is currently ranked #8 at distrowatch. It doesn’t matter to me. I luv it and I’ll continue using it.
I haven’t tried eOS yet, may have to have a look see. Like you I’m not to crazy about Mint or Ubuntu 14.04, I will say the Lubuntu 14.04 ran well on this machine. I have the 12.04 LTS version of Zorin running quite well now and will use it for awhile. I don’t think rank means a whole lot at Distrowatch. Daniel.
I hope you could try eOS sooner. You won’t regret it. It is also based on Ubuntu 12.04 LTS. So it’s gonna run pretty fast. Good luck!
I downloaded the ISO for eOS and burned my CD. From what I see from the Live CD it is a very light weight distro. Ran very fast from the LIve CD, will probably install it on my old Dell computer. Daniel.
Hello Martin. I just inherited an old DELL laptop running XP with only 256k of RAM. Would Mint run better than XP, Mindblower!
Hi Mindblower
I am going to install Lubuntu on an old Dell desktop I have. Don’t need anything like Mint or Zorin onthis machine. Daniel.
XP on only 256 KB of RAM? That would be quite an achievement, but I think you meant 256 MB, Mindblower old chap! The answer is probably yes, but it would be good if you could install at least another 256 MB (see my comments below) – mrmemory.co.uk is currently quoting £10.50 for 512 MB for a Dell Inspiron 1100. For some reason just getting 256 MB actually costs more, £16.80. The chips must be rare now.
Many current Linux distributions specify requirements starting at 512 MB, Mint among them, but in fact most will run on less; you would just have to be careful to close applications immediately after finishing with them. There are distros that reckon to be able to run on much less memory, like Puppy Linux, and antiX (mentioned below), but it’s well worth buying more memory if you can to be able to run a regular well-designed OS, like Pinguy OS, if your interest is in convenient access to good applications, rather than in learning the ins and outs of Linux itself.
You must get rid of Windows XP as soon as possible; as you probably know, it is no longer supported by Microsoft, and therefore becomes more and more of a security risk as time goes on.
Out of interest, I used YUMI to put elementary OS on a fast flash drive (SanDisk Extreme) and had a look. It’s a perfectly pleasant basic Gnome 3 GUI, based on the Ubuntu core code, comes up with a nice background, and is certainly lightweight in the sense that the applications are all pretty minimal. Still, I can’t really see why anyone would bother. You can take the MATE GUI of Mint, or indeed the Gnome 3 GUI of several other distros, and make it look just the same at first glance, and yet have the advantage of much superior applications like Banshee or VLC around when you want them. In Mint, for instance, you could set up the panel to auto-hide, or remove it, and install Docky to get the docked apps, if that’s what you want.
Most current distros quote a minimum requirement of 512 MB of RAM, with 1 GB to be comfortable. That includes eOS. They will however run on less, with more usage of the swap file, which just means that you can’t expect to run several programs at once and get a good response. I would expect to be able to run Linux Mint, Ubuntu or eOS on down to 256 MB reasonably well provided I opened only one application at a time, e.g. the browser. Given that eOS runs on the Ubuntu codebase, the only advantage I can see to eOS’s lightweight apps is that you could leave them running.
For me, that advantage is completely negated by the limited capability of the apps. I would rather run one program at a time than put up with a totally stripped-down music player, text editor or e-mail client when there is no need. A netbook can be used much more effectively than that. eOS doesn’t even have a word processor, only the primitive Scratch – surely a netbook user can expect better than that? To use eOS regularly, I’d have to install LibreOffice Write, at least. I was put off by not even being able to minimise windows to get them out of the way; and you can’t even make a shortcut on the desktop to get convenient access to one particular application. During one test even the dock just disappeared.
But assuming one would use eOS mainly for browsing the web, will it handle that OK? Here I was really disappointed. The performance of the browser, Midori, is terrible. I went to play a video on theguardian.com – just a normal mp4 – and Midori gave up immediately; it complained it couldn’t load the video because of an incompatible media format – MP4! Other than that, it seemed OK, but I thought I would run it through the two major browser benchmarks, Futuremark Peacekeeper [http://peacekeeper.futuremark.com/] and Google’s Octane 2.0 [http://octane-benchmark.googlecode.com/svn/latest/index.html]. It seemed to take forever on Peacekeeper, and refused to do one test, on HTML5 WebGL 3D graphics. It also coped very badly with the video player tests and with web workers operating on multiple images. Its final Peacekeeper score of 1498 surprised me, because it staggered through the test so poorly that I had thought it would be much lower. Firefox on Linux Mint, also running fast and responsively off the flash drive, scored 1904 after a smooth performance. The Octane 2.0 test result was more what I expected: 3859 for Midori, and 7869, more than double, for Firefox.
If you like the eOS Gnome 3 interface and dock, try Pinguy OS, most recent release in May 2014. This is pleasant and well-featured. If you are really having to cope with a very underpowered machine, try antiX [http://antix.mepis.org] which reckons to run on anything from 64MB old PII 266 systems upwards.
But if you like giving yourself a hard time, and don’t mind a browser that doesn’t work properly, carry on with eOS by all means. I can’t wait to remove it from my flash drive and forget about it. Sorry guys.
Oh dear oh dear Martin! You must be a die-hard Mint fanatic. I used to be a Mac user but can’t afford a Mac nowadays so I have to settle for a Windows XP netbook. eOS is the closest thing to the Mac I have ever seen and I just love it no matter what others say about it. In fact, it is better than a real Mac in many ways.
I have the latest Google Chrome browser installed (version 37), the latest Firefox (version 31), and the latest Chromium (version 36) and they all run perfectly well. In fact they run faster than than their Win XP counterparts. What more can I ask for?
I also have the forked version of Nautilus installed (dual pane) which is a lot better than Mint’s Nemo. Nautilus dual-pane is probably the best file manager I have ever used. But I’m sure you’ll disagree with that, too.
I do a lot of video downloading. So I installed Internet Download Manager (IDM) running on top of Wine. For me, IDM is quite simply the best download manager out there.
As for my media players, I have VLC 2.0.8, the latest available for Ubuntu. I also have XMBC Media Center which others say is the best media player out there. And they all run perfectly fast.
And as for desktop icons, who cares about them? They do nothing but clutter my desktop. But if you really need one, there’s a way to do this. Just search the web for a solution.
You know, if you really love something, but it doesn’t work the way you like it to, you’ll find ways to make things work for you. I probably would have done the same thing to Mint 16 during the two months or so that I’ve been using it but I simply haven’t developed a strong interest in it at all.
As you can see guys, an OS for me is something very personal. Something I love to use & interact with no matter how badly it might behave. And that’s all that matters. AMEN
Die-hard fanatic, no; lazy, yes. I just want to get stuff done the easiest way possible, and Mint MATE’s flexibility suits me best. I do a lot of messing about with web-servers and coding, so I need to be able to get at the guts of the OS as easily as possible; Mint Mate makes that convenient. I agree with you about the file manager; since Ubuntu dumbed-down Nautilus, a lot of people have protested that a lot of essential functionality was removed, the Mint developers in particular, which was why they forked it to produce Nemo (for Cinnamon) and the closely-related Caja (for MATE). It puzzles me that you say that the forked version of Nautilus is better than Nemo, because the forked version *is* Nemo/Caja. Anyway, I need the dual rather than the tabbed panes, and it’s essential to be able to open a folder as root so as to be able to double-click on an OS configuration file and edit it as root in gedit/pluma.
I am even more puzzled to learn that you have installed Chrome/Chromium (why both? They’re built on the same codebase) and Firefox on eOS, because I thought the whole point of eOS was to be very lightweight. eOS runs on the Ubuntu codebase, like Mint, so by the time you’ve installed a new file manager and new browsers, you’re coming close to defeating that object, and you might just as well have installed Pinguy OS, for instance, which gives you docks which I assume are similar to the Mac’s (don’t know, I’ve never used one) installed with Gnome 3. I was prepared to like eOS if its applications went like rabbits as trade-off for the minimalist features, so I was very disappointed to find I was getting the worst of both worlds.
I also regard VLC as pretty well the best media player; again, it will run as well for you as it does for me because it’s running on the same core system; and again, having to install it seems to defeat the purpose of offering a minimalist desktop. Why bother when the Pinguy guys have already done it all? What you’ve done is construct a sort of mini version of their OS. As for desktop launchers, you don’t really need them if you use a dock (like Docky, which eOS presumably base theirs on), but it’s nice to be able to put one there if you want. Unity won’t let you do that either, without a great deal of messing about which I’m not prepared to do.
Anyway, what matters in the end is that you’re happy with what you’ve got, which is great; it’s just that I wouldn’t recommend that route for achieving it to anyone else.
Thanks for the tip about IDM, I use it all the time, but I haven’t tried it on Wine. So far I’ve only needed to use Wine to run TeamViewer, in order to be able to help people out on their computers remotely, which is magic.
Thanks for your tips Martin. I’ll try PinguyOS one of these days and see how it goes. If you want to try IDM on Wine, use version 5.05. It’s the only version that works on Ubuntu. Ref.: http://www.ehow.com/how_10040228_install-idm-ubuntu.html
Good luck!
Tried eOS on that old dell but it would not even load. Linux Mint 17 did run from live cd but was very slow. Lubuntu 14.04 ran the best. I want even get into what I had to do to make any distro run. Looking into robolinux now. Daniel.
Hi Martin
I got Linux Mint 17 installed on a hard drive and installed the drive in my Windows 7 computer after unplugging the Windows 7 drive. Let’s see how long I can live without Windows. Looking forward to configuring the OS with your future articles. Do you run Ubuntu Tweak for maintenance? Daniel.
Hi Martin
Would like to do a follow up on my last post. I did finally get Mint 17 installed, but my final partition scheme turned out a little different. I had Win 7 and XP in a dual boot on one drive and Mint on another drive, no problem with Grub finding the other drive and giving me a boot menu, but the problem was with Win 7, I have been having problems with Win 7 ever since the last MS updates. I finally ditched Win 7 (after retrieving all my data files) and installed Mint in a dual boot with XP. I must say Mint is running well and I have moved my Thunderbird Mail to Mint and I do all my web surfing on Mint. Would like for you to look at a screenshot of my partitions but I do not know how to post it, I have another computer I would like to have a similar setup. How about a few instructions on how to put Win 7 in Virtual Box. With Win 7 installed the hard drive light was always busy now it is just purring like a kitten hasn’t even locked up like it did with Win 7. Daniel.
Daniel – May I respectfully suggest that you continue this discussion on the forum.
The forum is a much more suitable platform for this type of discussion as it allows for posting of screenshots and as much to-ing and fro-ing as is necessary.
Martin has access to the forum and I’m sure he’d be just as happy to respond there.
Cheers… Jim
Daniel, it’s great to hear that you have engineered a Mint setup that works smoothly for you, although I am a little alarmed that you are dual-booting Mint with XP instead of Win 7. My old HP Compaq nc6400 is fine running a dual-boot MATE/Win 7 system set up using EasyBCD (see Jim’s article here:
http://www.davescomputertips.com/dual-boot-and-easybcd/)
and a partitioning system slightly more elaborate than the usual.
I know I’m harping on an old theme here, but you really should get shot of XP. If you must run it, it’s the one you should run in VirtualBox, not Windows 7. Having said that, if you want to install Windows 7 in VirtualBox to see what might have been wrong with your previous setup, it’s not hard and I’m happy to help – this is a stimulus to get out some relevant pieces that I’ve got in the pipeline.
If you start a forum thread as Jim suggests, I don’t mind taking a look at your partition scheme if you post it there. Otherwise, one or two of the forthcoming articles may help.
Hi Martin
I put you a thread in the Linux forum as Jim suggested. Didn’t realize I had to be in the forum to do a screenshot, I think I finally did. Daniel.