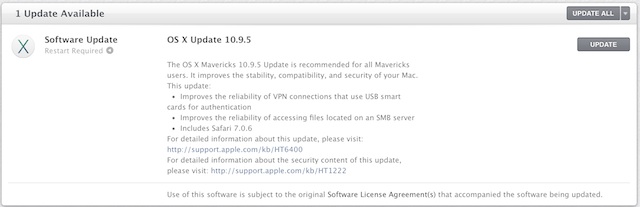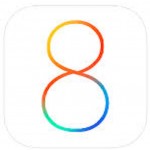 iOS 8 was released on September 17th. It is compatible with all iPhones since iPhone 4s (4s, 5, 5c, 5s, 6 and 6 Plus) as well as all iPads since iPad 2 (including both iPad minis and iPad Air) and the 5th generation iPod touch. If you have an iPhone 4s, Ars Technica suggests that you may want to consider whether you need to upgrade to iOS 8 right away.
iOS 8 was released on September 17th. It is compatible with all iPhones since iPhone 4s (4s, 5, 5c, 5s, 6 and 6 Plus) as well as all iPads since iPad 2 (including both iPad minis and iPad Air) and the 5th generation iPod touch. If you have an iPhone 4s, Ars Technica suggests that you may want to consider whether you need to upgrade to iOS 8 right away.
Launched in 2011, iPhone 4s doesn’t support LTE and its A5 chip considerably lags that of iPhone 5’s A7 chip (never mind the A8 in iPhone 6 and iPhone 6 Plus). Certain iOS 8 features, such as AirDrop and Handoff, are not supported on iPhone 4s. These issues, along with its 3.5″ display will make for a less than optimum iOS 8 experience.
Last year, performance issues that were seen on iPhone 4 with iOS 7 were somewhat addressed in iOS 7.1. Apple may be able to do for iPhone 4s this year what it did for iPhone 4 last year, to at least improve the experience. While iOS 8 can definitely run on iPhone 4s, it may be a little slow and quirky at times.
So, if you decide to update your iPhone 4s or other compatible device to iOS 8, there are two ways to do so.
The first way is to download it directly to your device (Settings > General > Software Update). In order to update your device directly, you will need about 5GB of free space. While iOS 8 itself only requires an additional gigabyte, related files need to be loaded on your device for the install while, all the while, still running iOS 7.
I didn’t have enough available space, so I took the alternate route which is to update your device via iTunes. Truth be told, I prefer to do OS upgrades in what I perceive to be a safer, less risky, “old school” way. Even if I had enough space, I still would have updated my iPhone and iPad using iTunes. It just seems a more controlled process to me.
Before you start updating your device to iOS 8, you should do the following steps.
Step 1: Make sure that your Mac’s OS is up-to-date. On your Mac, Apple Menu > Software Update… If an update is available, it will be listed as OS X. Update. Click on the ‘Update’ button. I had some quirkiness with one of my device updates and this seemingly fixed it.
Step 2: Make sure that you have the latest version of iTunes. Just like in Step 1, Apple Menu > Software Update… iTunes will be listed if there is an update. Click on the ‘Update’ button.
Step 3: After connecting your device to iTunes, back it up by clicking on the ‘Back Up Now’ button.
Now, you are ready to update. Click on the ‘Check for Update’ button. The following window will appear.
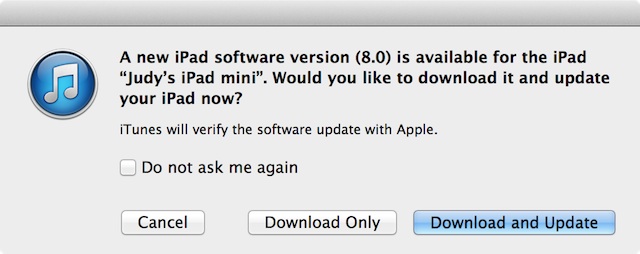
Click on the ‘Download and Update’ button. You will be walked through the relatively painless process of updating to iOS 8.
I was rather interested (and a wee bit concerned) about how long it would take to update our various devices to iOS 8. All in all, it wasn’t too bad. I updated an iPad mini on the evening of September 17th. Since this was the day of the iOS 8 release, I expected a rather long and frustrating experience. To my surprise, I had no trouble downloading the updated OS. The whole process was a little slow, though, taking about an hour and twenty minutes. On the 19th, I updated an iPod, iPhone 5, iPad 2 and another iPad mini. The download and install times ranged from 20 to 49 minutes with the average time around 32 minutes. Since this was the release date for the new iPhones, I didn’t think it was bad at all.