Using Oracle VirtualBox

Virtual Drives (VDs) are sometimes called Virtual Machines (VMs) because they can be used like a physical PC. I will use the term interchangeably throughout this series.
Host System: The host system is your PC. It is called a host system because it is used to host virtual systems.
Virtual System: Any system installed on a Virtual Machine.
Outdated Software
The Operating system you install operates outside your host system. So older versions can be loaded and run any outdated software. Useful if you have expensive programs like CAD programs that you are comfortable using. Install the operating system that it does work on and then install the program into the virtual system. Great for older games, too.
Virtualization Technology
This Technology is part of your computer and must be “Enabled” prior to any Virtual System being installed. To check if it is installed, type CMD in the search area of the taskbar. Type “systeminfo” on the prompt line. You may also type System Information in the Search Area to bring up the System Info App.
If visualization is not enabled, you must enter the BIOS of your PC. In most cases, use either the F2 or F10 function keys prior to boot. Navigate to System Configuration and Check to see if it is enabled. Once enabled, proceed to install VirtualBox. Your BIOS may look different but the functions are similar.
VirtualBox Installation
Installation is straightforward. Use the link above to download the program and install the latest version on your system.
- Set the location where you want the program to reside

- Ignore the Network Interfaces Warning. The change is instant and does not affect your PC

- Ignore the Python Warning unless you plan on controlling VirtualBox with Python

- Review Settings and click Install
- Make sure you download an ISO file of the OS you wish to use. Having it on hand will help the process
- The Oracle VM Manager will appear. Click on New to add your OS

- Enter the name of the system as you want it to appear
- Keep the folder as is
- Browse and select the ISO file you downloaded
- Enter the Type of installation
- Enter the version of Windows or other OS you will be using
- Click on Next to load the system
Once completed, the left side of the panel will show the system(s) you have loaded. If it is powered off, double-click to start it.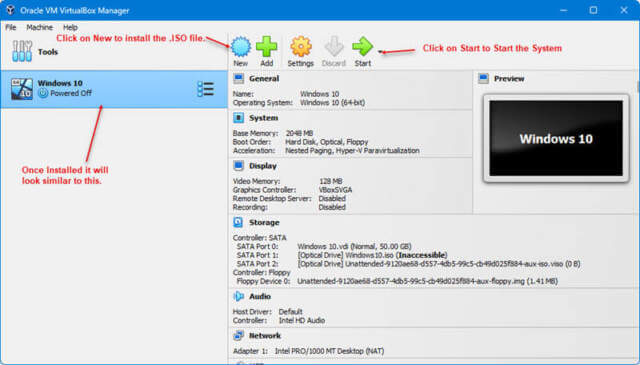
Summary
Oracle’s VirtualBox VM is an excellent tool for running and adding virtual drives but it is not the only option. With Windows Hyper-V Manager, you now have a choice that will run natively on the operating system it was designed for.
This is the 2nd of a 5-part series about Virtual Drives.
- Understanding a Virtual Drive
- Installing Oracle’s VirtualBox ⬅ You are here
- Installing Hyper-V Manager
- Installing a Linux Distro
- Using Quick Create In Hyper-V Manager
—





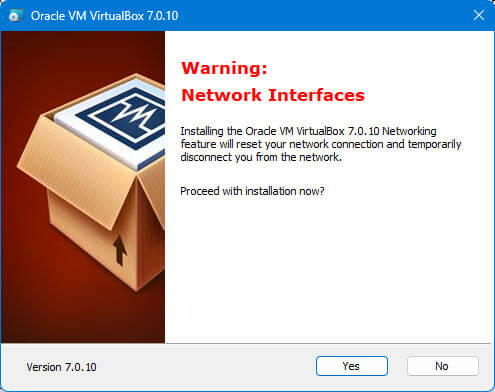


“Ignore the Python Warning unless you plan on controlling VirtualBox with Python”
The VirtualBox install v7.0.10 for W11 Pro would not continue until I installed Python v3.11.4 64bit for Windows.
Daniel you can check this out
https://www.bing.com/search?q=can+i+run+virtual+box+without+python&setmkt=en-US&PC=EMMX01&form=LWS002&scope=web#
Thanks Jim, Python was not that hard too install, and everything is working fine. Cannot remember ever having too install Python with W7!!!
Wonderful article. Thanks Jim.
Apparently, I missed your first installment but when I click on it (Understanding a Virtual Drive) it thinks I want to edit it and won’t let me in. What’s up with that?!
Dan
Hi Bromberg,
I guess this is not my week for links. That has now been fixed.
Thank you for bringing this to our attention,
Richard
Richard:
Much better!
Thanks for your (incredibly) quick fix and reply!
Dan