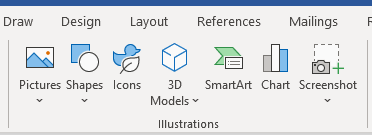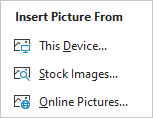A lot of people have no idea how to use illustrations, charts, and tables in Microsoft Word and unfortunately, they miss out on a lot because they lack that knowledge. Graphic items (ie, pictures, icons, shapes, charts, etc,) are referred to as Illustrations. Simply put though, they are simply objects that you can place in your document and manipulate to add a little visual interest.
Some folks do not even know how to find Illustrations in order to avail themselves of them. So I will let you know right now, that the tools to add these things to your document can be found on your Ribbon, on the Insert tab, in the Illustrations group.
One of the complaints that I frequently hear is that it is difficult keeping your illustrations in the same area as you edit and add to your document. So that is what we will cover today and see if we can make this a bit easier for you to navigate. We will begin with how to insert illustrations but first, you should know that under Illustrations you will find:
- Pictures – These are generally photographs or other images saved in one of many digital formats that are supported by Word. The most common are .jpg, png, and .svg
- Shapes – These are line drawings of various common shapes (i.e., rectangles and ovals). Shapes are scalable and most of their outlines can be manipulated to alter their shape. Shape outlines can be colored or hidden. They can usually be filled with a color or pattern
- Icons – These are similar to shapes, but are typically a bit more complex. Icons are scalable as well and their outline and fill colors can be changed
- 3D Models – These are 3D images that can be tilted and rotated 360 degrees to achieve the desired look of your model in your document. (You can access these models from Microsoft online right in your Word App and download them to your document.) If that is not enough, you can also add your own 3D models if they are in a format that is supported
- SmartArt – This is a preformatted and very stylized sort of graphic from Microsoft that you can use to create items such as lists and process diagrams
- Chart- Charts are a visual representation of data that can be added to Word. Charts share many of the same properties as other illustrations
- Screenshot – This will allow you to capture an image of an open app and add it to your Word document. You can use the Screen Clipping tool as well to clip any portion of your screen and add it
Let us move on to how to actually insert these, starting with Pictures.
Follow the steps below to learn how:
- On the Insert tab of your Ribbon in the Illustrations group to access the illustrations.
- Now that you are there, select a photo saved on your computer.
- Click on Pictures and a small menu will appear with three options:
Under this menu, you will see different options for where you would like to insert your picture:
- This Device – Will open File Explorer and allow you to select a picture stored anywhere on your computer
- Stock Images – Will open a library of royalty-free images, icons, cutout people, stickers, and illustrations from which you may select and use in your document. These images are free of copyrights and this option is only available to Microsoft 365 subscribers
- Online Pictures – Will open a selection of pictures from online sources from which you can search using the Bing search engine. You can also access OneDrive from here
Now then, once you have selected the picture you would like to use, click Insert in the lower right-hand corner.
Your picture will then be added to your document at your designated spot.
See? It wasn’t that difficult at all was it?
—