 By default Word displays the text on your screen the same way it will appear when you print your document. Most trainers call this what you see is what you get, or WYSIWYG.
By default Word displays the text on your screen the same way it will appear when you print your document. Most trainers call this what you see is what you get, or WYSIWYG.
There are times, however, when viewing your document in this way just doesn’t work for you. (i.e., very wide documents, screens with low resolution). When this happens, the only way to see all of your text horizontally is to scroll back and forth which can very quickly become bothersome.
Follow the steps below to view all text horizontally:
- Display the Word Options dialog box by clicking the File tab of your Ribbon and Options.
- At the left-hand side of the dialog box, click Advanced.
- Scroll down until you see the Show Document Content section.
- Be certain the Show Text Wrapped Within the Document Window has been deselected.
- Click on OK.
Basically, the check box you deselected turns off most of the WYSIWYG features in Word. Now none of your document lines will extend past the right edge of your Word screen.
Once you are finished and would again like to see your document as it will appear when printed, you will simply repeat the steps above.
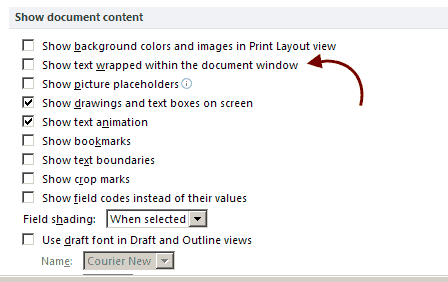
Thanks for the tip Carol. I have always wondered how to do this just never took the time to figure it out. You made it simple and that is the way I like it. 🙂