Not too long ago, if you have ever been tasked with developing a PowerPoint Presentation or even preparing a Word document to present during a 

True, you still must do all the hard work of writing the meaningful text that will get your point across but without a doubt, graphics captures everyone’s attention.
Graphics help in two ways: they help make your presentation or document non-boring and they can express your meaning faster and easier than a paragraph or two of text.
However, borrowing a graphic from the internet, while easy, is not always prudent. Most images have copyrights associated with them that can get you and your company in hot water without the owner’s permission. Those permissions can come with restrictions on how many people are allowed to see it, whether it can be printed or used in a display, etc. Also, those that are free from copyrights usually come in low-grade images.
That is one reason why individuals use websites like Shutterstock, Magisto, and Adobe that offers the ability to purchase the exact photo to get your point across for a fee.
Now, thanks to Microsoft 365, you have an extensive library right at your fingertips. Completely royalty-free stock images that add that punch to your written words.
How To Access Stock Images
Using Stock Images in PowerPoint, Word, and Excel is very easy. From the top Ribbon, select Insert, then Pictures.
In the Pictures dropdown, select Stock Images. Once they are inserted with the document or presentation, you may resize them to your needs. Because the resolution of the images is high enough, they will display and print well.
Once the Stock images are presented, you have the choice of thousands of stock images in 19 categories. Using the search function, you can look up an image by a phrase instead of just a word. For example, boys playing vs girls playing. Because the word (playing) is included there will be some overlap, but it helps you get the right graphic quicker.
More Than Stock Images
In addition to stock images, there are categories for ”Cutout People”, Icons and Stickers. In particular, the Cutout People helps an audience see your intent by having models doing the function you are talking about. There are 19 models to choose from including men, women, and children.
In addition to those stock images, there are sections for Stickers and Icons. The stickers are not photos but with 20 categories to choose from you can soften your presentation. All the images used in this article are taken from the Insert>Pictures>Stock Images and from the Sticker selection. The icons are as basic as you can get. All of them are black and white clipart style but with 25 categories they can still provide a punch to your presentation.
Summary
This really is a nice feature for Microsoft 365. If you do not have the subscription you will not see all the stock images presented in 365 but you will still have access to some of the images. This feature is available in Word, Excel, and PowerPoint as well as their online versions called SharePoint. I was very surprised that Microsoft Publisher did not have this feature. I was able to copy the images and past them into Publisher but there was no direct link to them.
—

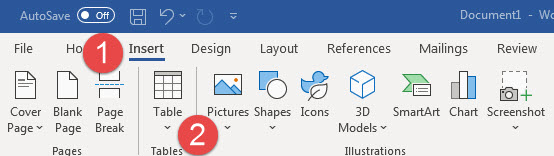
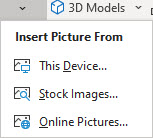
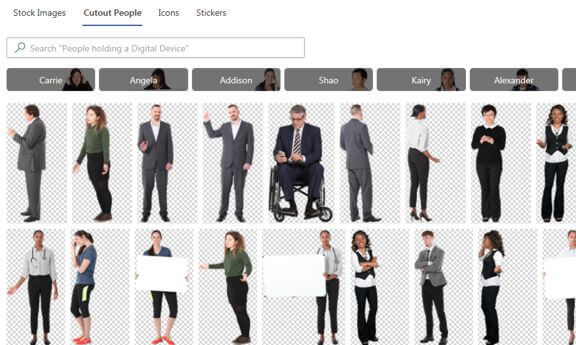
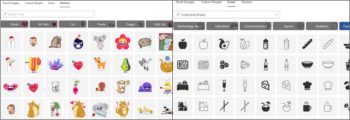
Thanks for this article. I use Office 365 and didn’t know this existed!
I subscribe to 365 and made sure I am logged in to my Word while working on my document. However, Stock Images is not an option from the Insert Picture menu. Any suggestions? I’m sure the path was changed from the original setup – is there a way to go back and get that back?