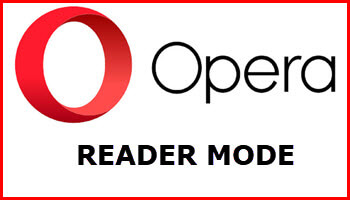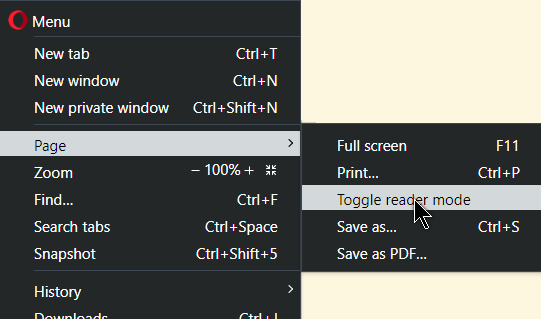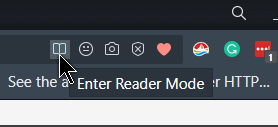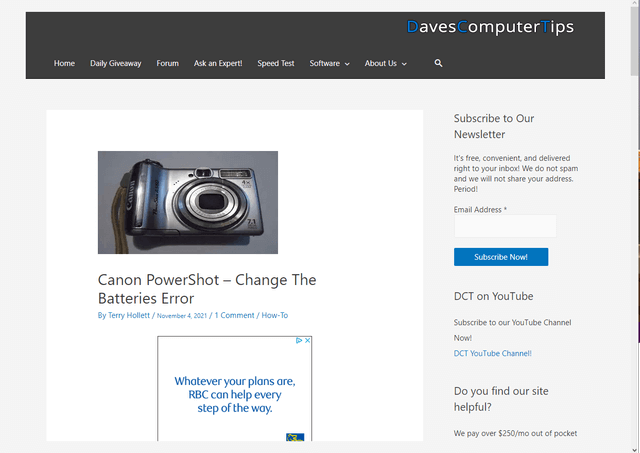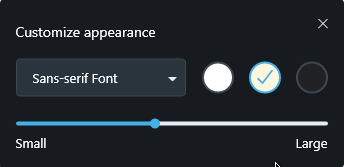I don’t know how long this has been in Opera, too lazy to look it up, but discovered it by accident, Opera’s Reader Mode. When activated it gives you a cleaner page to read with menu bars and ads removed.
You can toggle it on and off by going into the menu; click on the red O in the top left-hand corner of Opera, and in the menu that drops down click on Page and then Toggle reader mode.
Or, look for the book symbol at the end of the web / URL address bar.
I’m going to show how it works by going to my last article uploaded to DavesComputerTips, where I had issues with my camera batteries:
Here is a screenshot that shows the page as it normally appears. Notice the menu at the top and down the side, and the ad.
Now, I’m going to enable the Reader Mode. The next screenshot shows the same page, no menus, and no ads.
Just one button above the article named Customize appearance. Click on that to guess what? Right, customize the appearance of the page. There are not really many options. You can pick the type of font to use such as Sans-serif Font (as shown). The other choices are Serif Font and Monospace Font (like from a typewriter)
The three circles allow you to choose a theme color. The first is white, the second is white with a slight yellow tinge to it, and the third is the dark theme. The slider at the bottom makes everything smaller or larger depending on which way you slide it.
One other benefit, if you print from the reader mode enabled page, it prints up a clean page as well.
- You also might like: “Read Aloud” Webpage Reader in Chromium Edge