You can now use your finger or a digital pen when you are working on a touch device. In addition to drawing, writing and highlighting, Ink Editor will let you use natural gestures like circling to select and crossing out to delete, adding a new line, etc!
Using Ink Editor
Follow the steps below to learn how:
- Click on Draw | Ink Editor.
- Select a Pen.
- If you do not have a digital pen-enabled device and instead have a touch device, select Draw with Touch | Ink Editor.
You can now perform any of the following choices using your pen:
Circle to select text
Draw a circle around the text you want to select. You can select words, sentences or paragraphs and apply formatting such as font color, bold, or italic.
Cross out to delete text
Draw a line through your text to delete it. Delete large chunks of text by drawing a diagonal line or up-and-down squiggles.
Apply highlighting
Select a highlighter pen from the Pens group and draw across the text to highlight it. To remove the highlight, simply draw across the text again.
Join words
Draw a curve to join two words. Be certain both ends of the curve touch the words you want to join.
Split words
Draw a vertical line within a word to split it in two.
Insert a word
Draw a caret between two words to insert text. Once you draw the caret, write the words you would like to add. When you are finished writing, your text is inserted where you drew the caret.
Make a new line
Draw a backward L shape. The text after the shape moves to a new line.
Pretty incredible don’t you think?
—

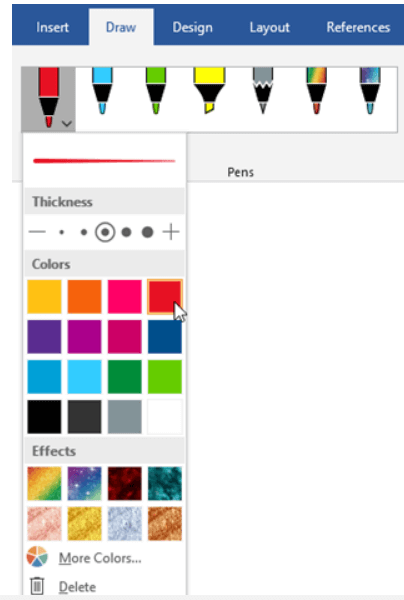
Since I don’t see a DRAW option for my ribbon in my OFFICE 2016 I assume this is only for OFFICE 365 – correct?
Dan
Go to options → customize ribbon → make sure “Draw” is checked. That should solve your problem.
Hi,
I don’t see any draw option in Office 365. There are two options given:
1. Draw table
2. Draw a vertical textbox.
Please help me with this.
Regards,
Timothy Rufus
Hello Timothy,
If you do not see the Draw options, go to options → customize ribbon → make sure “Draw” is checked. That should solve your problem.
Before writing to you I did exactly what you suggested; however, there is no DRAW checkbox option on the Customize Ribbon menu for OFFICE PRO 2016. So I assume this applies only for OFFICE 365.
I cannot answer you definitively as I only have Office 365. So if you say it is not available to you, then I will have to agree with you.
No problem – thanks for your article.
Dan