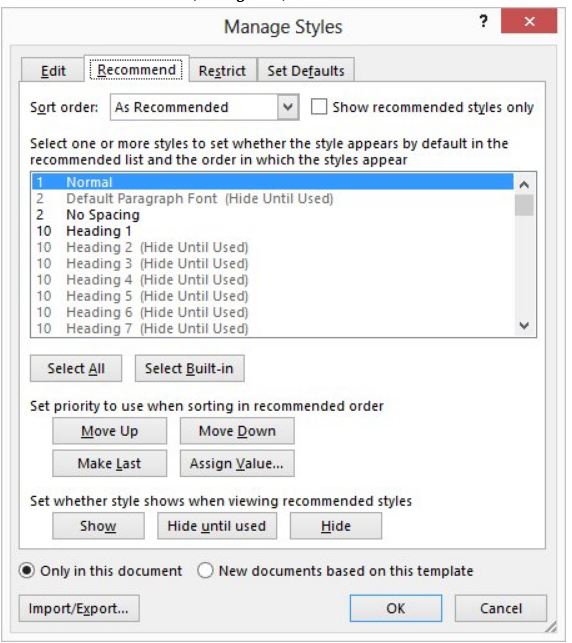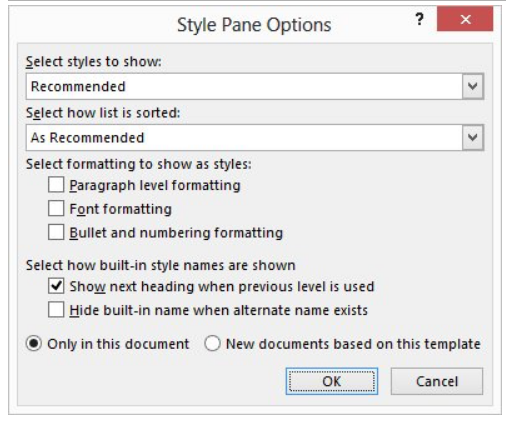I just read an article about a user who was revising a long list of styles in a template and came across the Hide Until Used feature in the Recommend tab of the Manage Styles dialog box. If she marks a style as hidden, it does not show up in the list of styles, so how do we use it??
Using styles within a template is a great tool for creating consistent formatting in one or more documents. The styles list can become long, however, and you might not need to use every style in every one of your documents. The Hide Until Used option is located in the Recommend tab in the Manage Styles dialog box that is in the Styles Window. I think most folks can access this using the key combination shortcut Ctrl+Alt+Shift+S. In mine, that key combination is being used by an add-on called DataPrompter.
Hide Until Used allows you to hide any style that is not being used at the current time. This option makes it easier to manage the formatting of a project without deleting a style that will be used in a future document.
If you hide a style and later discover that you need to use it, just go back to the Style Pane Options dialog box, select the style that you would like to use and click on Show.
Managing Styles List
Hiding a Style
Follow the steps below to manage your styles list:
- Press Ctrl+Alt+Shift+S to display the Styles task pane.
- Click Manage Styles to display the Manage Styles dialog box.
- Select the Recommend tab.
- Select the style that you will not be using.
- Click Hide Until Used. The style remains in the list with the addition of Hide Until Used at the end of the name.
- Click OK.
Word will now display the styles list in the Styles task pane based on your selections.
Unhiding a Style
If you would later like to see the style you just hid so you can use it, follow the steps below:
- Press Ctrl+Alt+Shift+S to display the Styles task pane.
- Click the Options link at the bottom of the Styles task pane to display the dialog.
- Using the Select Styles to Show drop-down list, select All Styles.
- Click OK.
The styles that you previously marked as Hide Until Used will now show up in your Styles task pane and can be applied in your document as you like. Once the style is used in the document, even if you go back and change what is shown in the Task pane, the Hide Until Used style, since it is now used, will appear.
—