Last week I jumped off the subject of How-to’s and shared my top 10 gift ideas. If you missed that fun article, you can find it here:
Top 10 Tech Gifts For The Family
This week we are going to get back to teaching you something useful. We all use Google, well a lot of people use it, so I wanted to show you how to use the Google Translate features in the Google Chrome browser. You might be saying ‘I already know how to use it”, but you would be surprised that it can do more than translate words in Google search, much more. I have to admit I didn’t know it could translate documents, websites, text, and images. Since I have learned this it is time to teach all of you. Before we jump into this new lesson make sure to check out these other articles I have written:
- How To View Purchase History On Amazon Wish List
- How To Change Google Profile Name
- How To Opt Out Of Ad Privacy Choices Amazon
- How To Change Keyboard Theme On Android
- How To Turn On/Off Auto-Correction On Motorola
Now it is time to start this class.
How To Use Google Translate
This will be shown on my Windows 10 laptop using the Google Chrome browser.
Step 1: Open up your Google Chrome browser.
Step 2: Once in the browser, look to the top right. You will see your profile image next to that Google apps link (the dots shaped like a square). Click it.
Step 3: The app menu will appear and you will be looking for the Translate icon. Click it.
Step 4: Now you are on the Google Translate screen with a few choices:
- Text
- Image
- Documents
- Websites
That is right, it can translate more than text. In this article, I will show you how to use each function. We will start with a familiar one that we have all used before.
TEXT:
Step 1: Text – This is where you can paste any text in any language to find out what it is saying. As you can see, it gives you a few choices:
- Detect Language (This is the easiest one)
- Other languages (Click the drop-down arrow next to the languages to choose one if you know what the language it is in)
On the other side of the screen is the output language. Like in the first part, choose the language you want it translated to. It will automatically translate once you add the text. You can even click the Speaker at the bottom corner of the right box. That is called translate by voice. That is cool since once you add the text you can have it speak to you by clicking the speaker at the bottom of each box, which can be very helpful.
IMAGES:
Step 1: The next one I want to cover is Images. Find an image with wording on it in another language. You can find the image by browsing on your computer using the Browse your files button on the right. Or drop the image on the left side. As with the first one, make sure you choose the language for both. This will show you what the wording on the image is saying.
If you want to see the original image with the translated one, click on the Show original switch on the left side.
DOCUMENTS:
Step 1: Next we have the Documents option. As with the last one, you will either drop the file or browse for your file on your computer. After doing one of those options you will see the document in the middle. Right below that is the word Translate. Click that.
Step 2: After it is done translating the file, you are given two more options:
- Download Translation
- Open translation
Choose the one you want and you can see the completed work.
WEBSITES:
Step 1: The last one is translating a website. On this screen, all you need to do is choose the languages and then type the website address in the middle. Then click the blue arrow on the right. I’m going to translate an English website into Japanese for this article.
It takes you straight to the site with the translated text on it. You will notice I tried this with Dogwise.com and it worked.
This is how you can use the Translate option on your Google Chrome browser. Try it out and share all your new knowledge with the world.
—
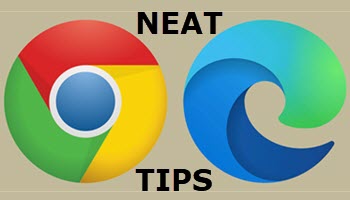

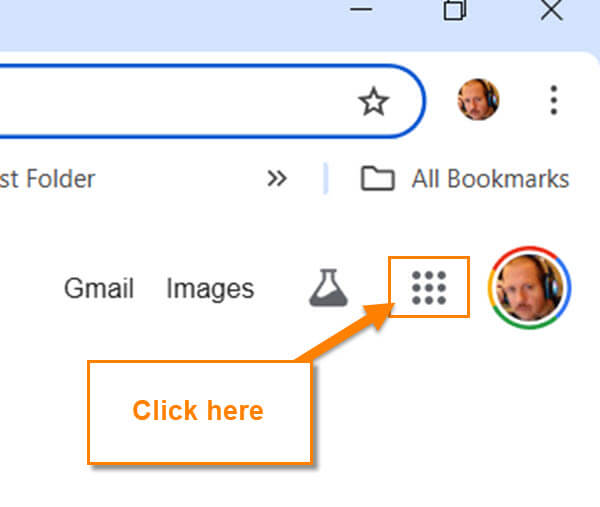
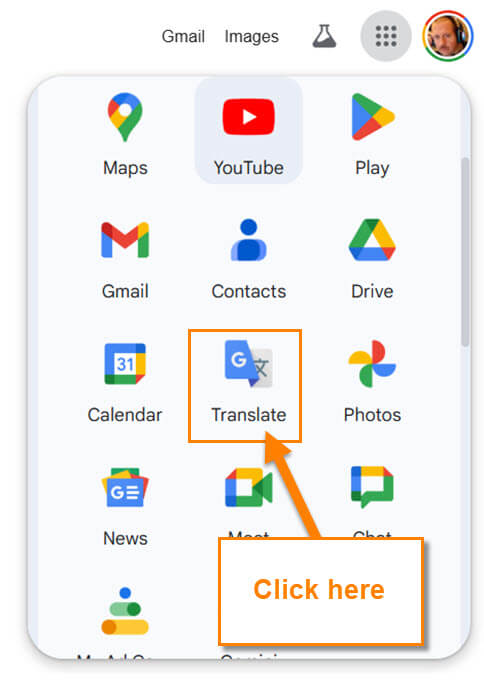
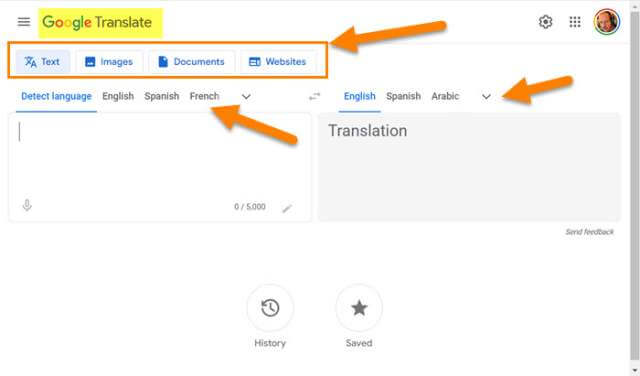
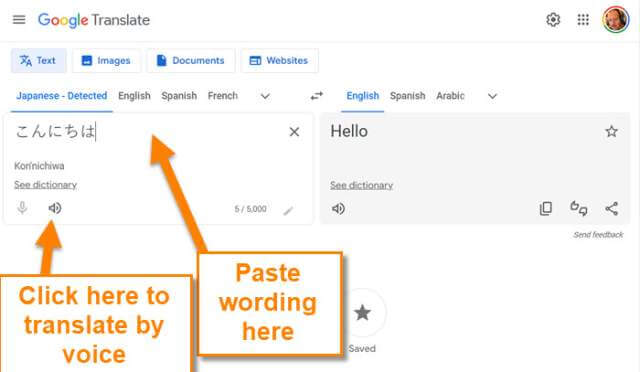
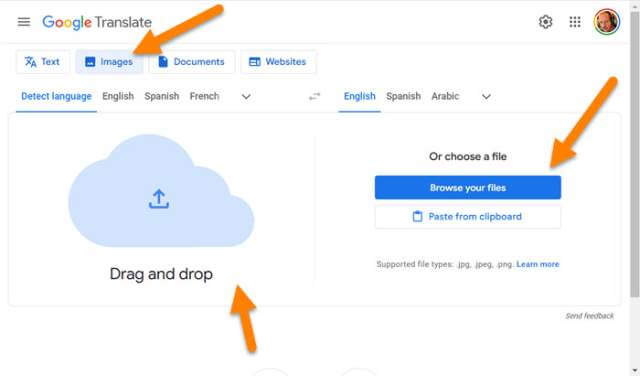
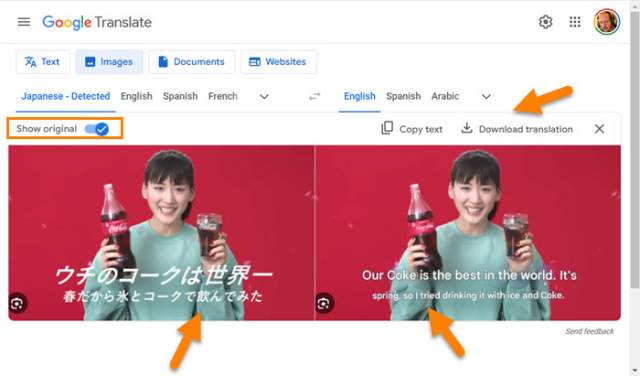
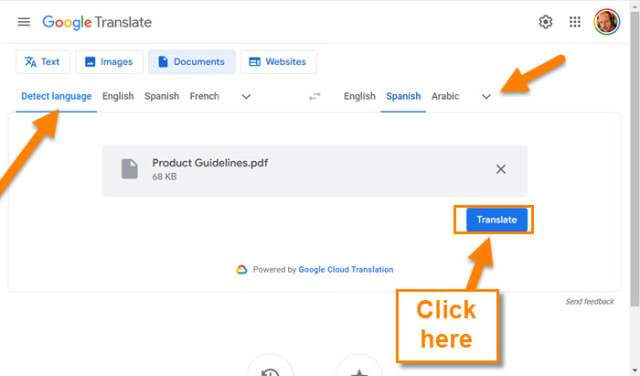
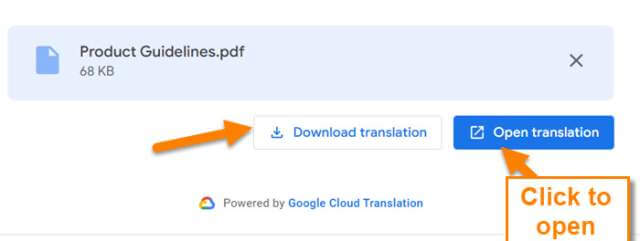
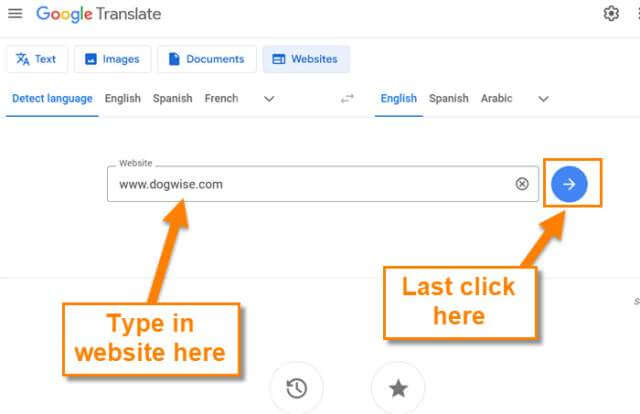
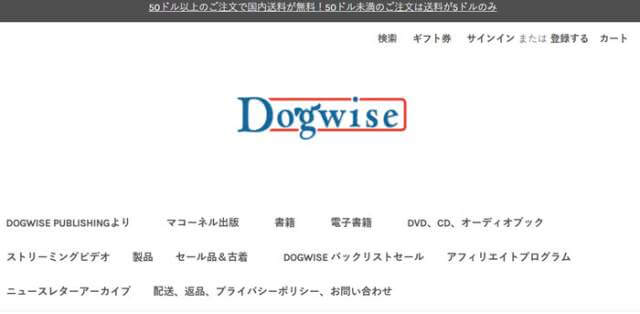
My version of google only has three vertical dots, not the 9 dot square. Is something wrong with my version?
Are you saying this article doesn’t apply to us Firefox users?
Dan