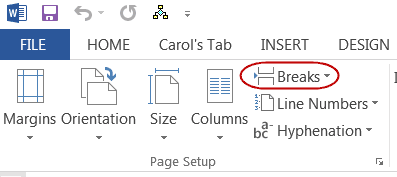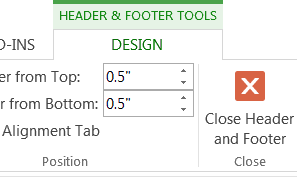Word has mainly two kinds of breaks that we use in our documents: Page Breaks and Section Breaks. When you want to change the numbering in a section, you must insert a Next Page Break, which creates a new page/Section in your document. So, it follows, that every time you would like to change your page numbering (i.e., Arabic Numbers, Roman Numerals, etc.), you will need to insert Next PageBbreak in your document which creates a new Section in your document. This means that any time you want a part of your document to be different or “unconnected” from the rest of your document, you need to insert the Next Page Break in your document.
Word has mainly two kinds of breaks that we use in our documents: Page Breaks and Section Breaks. When you want to change the numbering in a section, you must insert a Next Page Break, which creates a new page/Section in your document. So, it follows, that every time you would like to change your page numbering (i.e., Arabic Numbers, Roman Numerals, etc.), you will need to insert Next PageBbreak in your document which creates a new Section in your document. This means that any time you want a part of your document to be different or “unconnected” from the rest of your document, you need to insert the Next Page Break in your document.
Follow the steps below to learn how:
- First, let’s create a section break in your document.
- On your Ribbon, in the Page Layout tab, in the Page Setup group, click on the drop-down arrow under Breaks.
- Select Section Breaks: Next Page, which will insert a new blank page into your document.
- If you have not already added page numbers to your document, do so now.
- On your Ribbon, on the Insert Tab in the Header & Footer group, click the drop-down arrow under Page Number and select the style of your choosing.
- Once you have added your page numbers, you can simply double-click anyplace in that section of your document where your numbers appear, to open the footer to edit it.
- Please note that you can now see the Header & Footer tools tab with the Design tab.
- Scroll down in your document and watch the Header & Footer sections to see your added section and select the page number in the first section.
- Now, in your Designs tab, under the drop-down arrow by Page number, select Format Page Numbers.
- The Page Number Format dialog box will appear. Under Page numbering, select Start at and select the number you want to start with and click OK.
- Scroll to the next section that you would like numbered differently and be certain that you are in that section in the Header & Footer. On your Design tab, in the Navigation group, click on Link to Previous, which will turn off that connection. I know it sounds counter-intuitive but it works.
You can now customize the numbering in this section the same as you did in the first section.
Repeat these steps for each section in which you would like to change the page numbering in your document.