Years ago tabs were not a part of any browser. When we wanted to look at a website we would open the browser and locate that one website. If we wanted to view a different site and keep the other one open, we would open another instance of the browser. Pretty soon we could have a number of browser instances open and our computer’s internal memory filled.
Tabs were introduced to allow us to open the browser once and, without closing it, open additional websites. Each tab that is opened displays a different website without the need to have multiple instances of the browser running in memory. Each open tab takes a little memory but not even close to that needed for a second instance of the browser itself.
I say all that because I meet people often who do not take advantage of tabs in their browser. When they are on a website and want to go to another they open another instance of the browser or more likely they close the browser and reopen it to look for another.
I also find them not understanding how to set their browser to display specific webpages on opening. They often have shortcuts on their desktop for specific websites and click them to open these favorites, one at a time.
If any of the above sounds familiar, then this article is for you, or perhaps it is for you to pass on to others.
New Tabs
Open the browser. I am using Google Chrome for this article but other browsers will work in a similar fashion.
Unless set to open specific pages, the browser will open to a search page in a New Tab. The plus sign to the right of the New Tab will open an additional tab allowing you to have multiple webpages available in one instance of the browser. Just click a tab to switch between websites.
Click the plus sign and notice a second tab opens. Click the tab you want to use or Ctrl+# to jump to one counting left to right. Ctrl+5 will jump you to the fifth tab from the left, etc.
Although there is no limit on the number of tabs you can have open, when there are more than what fits, each is made narrower to fit them all in the window. Pretty soon they are so narrow you cannot read what the tab is for.
However, when you mouseover any tab a pop-up will display the name and the website it has open.
Open Specific Pages
It is easy to set the browser to open specific pages when it starts. Many like to have a news page, Facebook, and their email opening rather than one generic New Page.
In the upper right of the browser window, click the three dots to open the Customize… menu, then click Settings.
Click “On startup”.
Locate the Startup options screen:
- The first option tells the browser to open one New Tab page when it starts up
- The second tells it to remember what was open when you last closed the browser
- The third option lets you set a specific page or a number of pages you want to see the browser open when it starts up
When you click Add a new page, you are asked the URL for that page, the HTTPS://… for locating the page. If you have the page(s) already open in the browser you can click Use current pages and it will add those URLs for you.
Tabs save time browsing the web; I like using option three to open the same sites every time I start the browser. However, when working on a number of sites and having to shut down for a while it is convenient to have it remember what sites I had open. You can switch to option two and Chrome still remembers the sites you had chosen for option three. Just revert to option three and the next time, only those sites will open.
I hope this gave you a little more understanding of using the tabs in your browser.
Dick
FURTHER READING: How To Set Browser Home Page (for Firefox, Brave, Chrome, and Edge)
—




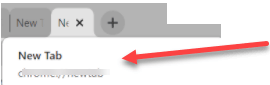
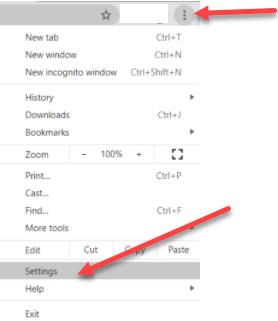
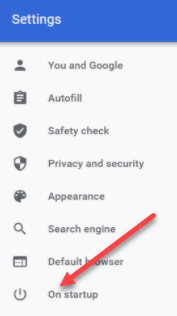



Great article!
Thanks, Barbara
Another way to have a page open when browser starts is to use pinned tabs. I have on page set as home page and a pinned tab for my email.
yes, that is a good way. Perhaps I should talk about that in another article…
I currently use Chrome on several computers, anywhere from XP to 10.
Is Brave better than Chrome? Faster? Safer?
Thanks
Hey Steve,
With apologies to Dick for jumping in here. Not sure about faster or safer but Brave is definitely a more privacy focused browser then Chrome.
https://davescomputertips.com/privacy-focused-alternatives-to-google/
I agree–Brave is built on the Chromium base as is the new Edge. However, Brave is faster and does not send browsing history to other places, as I understand it. It also syncs with Chrome and brings in shortcuts and allows Chrome extensions to be used.
I’m a habitual tabber. People often tell me I have too many tabs open at once. Only today I noticed a new feature in Edge on my Work laptop. It’s called “sleeping tabs”, and is intended to save resources. Inactive tabs are greyed out until you click on them again and they come alive.