I found some papers I had written years ago and wanted to be able to digitize them. When I purchased a scanner back in the Windows 98 age it included the ability to do optical character recognition or OCR. It would scan the printed document and convert it into a file I could edit in my word processing program. It kinda worked. When it finished I could open it but had to make many corrections to the result.
My current all-in-one printer has a scanning capability but no option to output to a Word document– just PDF or JPG format. No longer is an OCR app included so I searched the Internet for jpg2doc and found a number of options.
My document was multiple pages in length. Using my cell phone, I took a picture of all pages one at a time. They weren’t perfect images and some backgrounds were a little dark.
I have all my cell phone photos uploaded to Google Photos, so I opened photos.google.com on my PC and downloaded them to my Downloads folder. Then I opened the jpg2doc web site and uploaded them one at a time. The app allows for up to 20 pages. Minutes later, I was able to download the completed document file. It was in DOC format and could be opened in Microsoft Word, LibreOffice, Google Docs, and many other applications. The result was perfect and ready to be edited and printed.
Step 1 – Take A Picture
You can scan it with your scanner, take a picture with your digital camera, or just use your cell phone.
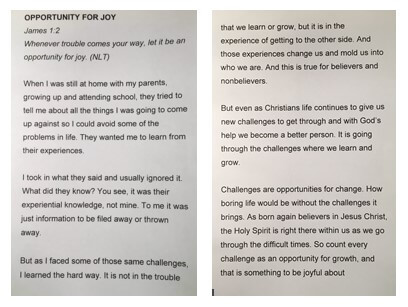
I used my cell phone to take these two pages.
Step 2 – Save It To The PC
When I took my pictures, they automatically uploaded to my Google Photos cloud. I then opened Google Photos and downloaded them to my PC.
If you do not use Google Photos, attach your cell phone to your PC with a USB cable and locate the pictures in the DCIM folder.
If you are using a digital camera, it might save to an SD card. Remove it from the camera and plug it into the SD slot on your PC to access the pictures.

Open the web site at jpg2doc web site. I clicked Select files to start the process. After uploading the first file, I clicked Browse to upload the second one.
One at a time in sequence, I uploaded both pictures to the site.
File 1 was page 1 and File 2 was page 2.
Step 3 – Convert It

Now that the files were both uploaded, I was ready to start the conversion process. I checked the rules to be sure I was asking for a DOC file format.
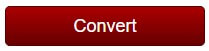
Then I clicked the Convert button.
In a few minutes, the file was ready and automatically downloaded.

I saved it with the name Joy.doc.
Step 4 – Open The .doc File
I located the downloaded file and opened it in my word processing application. Double-clicking Joy.doc opened it in Microsoft Word.
I hope this works as good for you as it did for me. It sure is a great tool in my toolbox.
Further Reading:
Dick
—

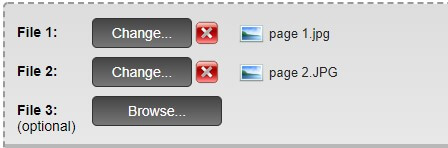

Thank you! I shall put this procedure to use today! How did we ever get along without our smart phones? I admit I miss my old scanner which had many capabilities.
I know it. My smartphone is my most used device. And now our phone is our scanner!
Awesome!! I’m bookmarking this page. A few years ago I was searching for this functionality and never found anything. This would have been good.
On a similar note, this morning my daughter wanted to convert a pdf to doc, and we found a free online resource – https://www.youpdf.com/pdf-to-word.html. I guess she could’ve also photographed the pages and use the OCR method you list here.
Yes, a PDF2DOC site works well. I usually use Zamzar.