You may not know that the most current version (March 2021) of Windows 10 pre-installed on Windows 10 PCs comes with three browsers: Internet Explorer, the original version of Microsoft Edge (legacy version), and the latest version of Microsoft Edge (a Chromium-based browser). The Edge legacy version is scheduled to be removed through a Microsoft update later this year. Additionally, many people choose to use other browsers like Firefox, Google Chrome, or other Chromium-based browsers like Brave.
Have you thought much about why you use the browser you do? Some people choose to use a specific browser for privacy concerns. Others prefer a particular browser for needed extensions. Still, others want the fastest browser available. After all, a browser is like a car you drive to get from point A to point B. It’s your vehicle for getting around the Internet. Why not speed around the Internet as fast as possible? Of course, there are “speed limits” on the Internet set by your Internet Service Provider (ISP). From a dial-up “road” to a fiber-optic one, there are speed limitations. Why not travel around within those limits in a Ferrari instead of a Volkswagon bug?
We will tell you how to speed test each of your browsers so you will know your fastest browser. After that, we will give you an excellent way to determine how much your extensions might be impacting each browser’s speed.
How To Test The Speed Of Each Browser
- Your PC must be in the same “state” for each browser test. That “state” is your normal state after a reboot. In other words, for each browser test, nothing should be running that isn’t normally running after a reboot.
- For each browser you are testing, go to Are We Fast Yet – Speedometer, and then be sure to make your window fullscreen. You will see this:
- If you want to read about how “Speedometer” works, click on the “About Speedometer” link.
- To start the test, click on “Start Test”. CAUTION: If flashing lights bother you, turn away from the screen or cover your screen.
- The test could take anywhere from two to six minutes. When completed, it will look like this, but you will, of course, have a different speedometer reading:
- If you want to see how they calculated that value, click on “Details”.
Follow the above procedure for each of your browsers, and you will be able to compare their speeds. In my case, I was amazed that one of my browsers was one-third faster than all my other browsers. See if you get any surprises.
How To Test The Speed Impact Of Extensions
The fastest way to find a browser extension that is slowing the browser is to use a binary search. I’ll explain how to use binary search for this test.
- Choose a browser for the extensions test and open it. Make sure you have recorded the speed for this browser as described previously for finding the speed of each browser. For this example, I’ve chosen Google Chrome only because it’s a prevalent browser. Note that this procedure can be done, with slight variations, for other browsers with extensions.
- Click on the three vertical dots in the upper-right corner of the window, move your pointer over the line that says “More tools”, and click on “Extensions”.
- If you have extensions, you will now see them in a separate tab. Below is an example of two extensions. Turn ALL extensions OFF by moving the slide to the left for each one. They should all now be grayed out, similar to the “Google Docs Offline” extension shown below.
- Now rerun the speed test for this browser.
- If the speed test now shows that this browser’s speed has NOT gotten significantly faster, you’re done. The extensions in this browser are not significantly impacting its speed.
- If the speed test now shows that this browser’s speed has gotten significantly faster, you need to follow this procedure to find the offending extension(s). For simplicity, I’m going to assume that this browser has eight extensions, but the procedure will work for any number of extensions. Turn the first four extensions ON and rerun the speed test.
A. If the browser is still significantly faster than when initially tested, the offending extension is NOT in the first four extensions. You need to turn ON extensions five and six and then rerun the speed test. If the browser is still significantly faster than when initially tested, the offending extension is NOT in the first six extensions. It must be in seven or eight. Similarly, test the speed of those extensions to find the extension that is slowing this browser.
B. If the browser is now about the same as when you initially tested, the offending extension IS in the first four extensions. You need to turn OFF extensions three and four and rerun the speed test. If the browser is NOW significantly faster than when initially tested, the offending extension must be three or four. Similarly, test the speed of those extensions to find the extension that is slowing this browser.
The above procedure may seem complicated, but you’ll find that it is straightforward and works when you try it.
Stuart Berg
—


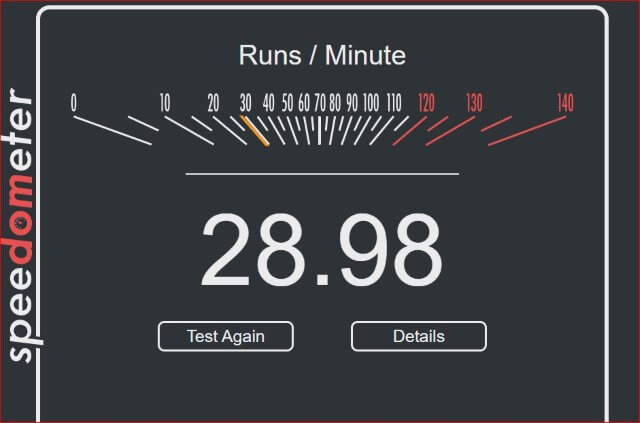
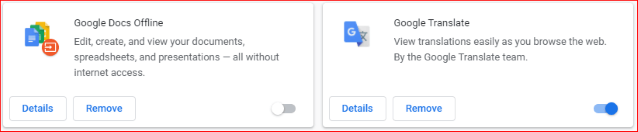
Welcome to DCT Stuart. I know about those ear muffs you mentioned!!! I am a tad off topic here, just wanting to see what you found (and maybe then explore on my own), Mindblower!
Hi Mindblower,
You MUST be old to remember those “ear muffs”. It’s okay being somewhat off-topic. At least I got one comment on this, my first published article. You might enjoy my second article on this website, “How To Edit Webpage While Saving To PDF”. Please give it a read and let me know what you think in the comment section there. In fact, try it and see if you like the ability to edit webpages before printing or saving them to PDF.
Thanks,
Stu
That web page to pdf converter script is marvellous. I publish a website and often want to replicate material from a webpage. I used to use a screen capture with scrolling app but it was inefficient. This converter script works like a charm. Really marvellous…with a bit of practice I think it may become a real godsend for me at times.
Congratulations for the great little prgm.
PS it is additionally valuable as it does the work, sets up an auto button and does it all so I dont need to learn, use or understand any code at all.
MARVELLOUS
Hi Richard,
You made my day! The only reason I write these articles is to share little-known program capabilities that have been a major help to me. I am VERY pleased that it’s of help to you.
Hi Stuart,
Good to see another competent person on the DCT site with useful computer operation advice.
Thanks for the Browser Extension Speed test information.
I assist several Seniors with their computer maintenence and security and the, “My computer is slow to respond” comments initiates a search of their computer, to begin with looking into items which are not required or forgotten.
Extensions are similar, almost too many to count at times, suggested by an ‘expert’ relative to keep the senior person occupied.
Useful items as the Speed Test, will always find a place in myToolBox.
JonInOz
Hi Jon,
I’m very happy to share tips that have been helpful to me. I hope that it is of help to you in the future. By helping seniors you will be paying-it-forward as I’m also doing now.
Hello Stuart. I took the test with the following results.
One using Windows 10, the other Windows 8.1
Both were tested using Firefox and Opera browsers.
Results varied between 50. and 73.
All browsers use similar but not exactly the same extensions, yet are limited to only 3.
Does the test only limit itself to the browsers and add-ons, or are other factors also considered? Was unable to spot mention of this, Mindblower!
The article didn’t cover comparing browsers on different operating systems. It wasn’t intended for that purpose. I wouldn’t know what to blame if the same browser had different speeds on different operating systems.
The article was intended to compare the speed impact of the extensions on ONE browser. Although I didn’t mention it, for comparing two or more browsers to each other that don’t have the same extensions, I would turn off all extensions in each and then run your speed tests. Then you will have a valid comparison of browser speeds.