Did you know that you can convert all your browser Bookmarks into one HTML file that contains all your browser links? Then, after putting that HTML file on a flash drive, you can take it with you and access them with any computer that has Internet access. Although browsers didn’t have this capability years ago, today most do. It’s done with the capability of exporting the bookmark links. Below we will show how it’s done with the Brave, Google Chrome, Microsoft Edge, and Mozilla Firefox browsers, but it should be a similar process for other browsers as well.
Why Might You Want To Export Your Bookmarks?
- You might be on a trip without your computer and want access to your bookmarks by using someone else’s computer.
- You might want to backup your bookmarks so that if you delete one or more of them you would be able to get them back.
- You might want to send someone all or part of your bookmarks.
Export Bookmarks In Brave
1. Open Brave.
2. Click on the Menu 3-layer pancakes in the upper-right corner.
3. Click on Bookmarks > Bookmark Manager.
4. Click on the 3 vertical dots in the upper-right corner.
5. Click on “Export bookmarks” as shown below.
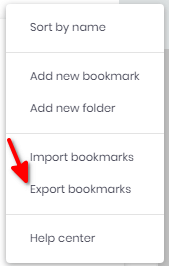
6. The default name of the HTML file is in the form “bookmarks_mm_dd_yy.html” but you can change it to anything you want ending in “.HTML”. Navigate to where you want to save the file and click on the “Save” button.
Export Bookmarks In Google Chrome
1. Open Google Chrome.
2. Click on the Menu 3 vertical dots in the upper-right corner.
3. Click on Bookmarks > Bookmark Manager.
4. Click on the 3 vertical dots in the upper-right corner.
5. Click on “Export bookmarks” as shown below.
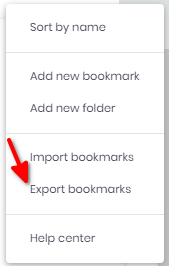
6. The default name of the HTML file is in the form “bookmarks_mm_dd_yy.html” but you can change it to anything you want ending in “.HTML”. Navigate to where you want to save the file and click on the “Save” button.
Export Favorites In Microsoft Edge
1. Open Microsoft Edge.
2. Click on the Menu 3 horizontal dots in the upper-right corner.
3. Click on Favorites and you will see the Favorites Bar.
4. Click on the 3 horizontal dots shown at #1 below.
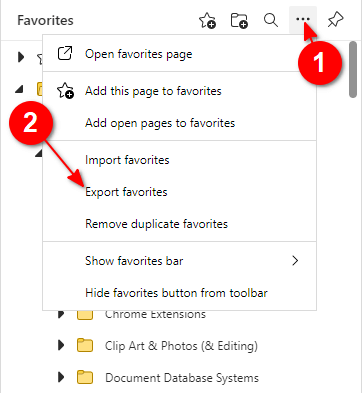
5. Now click on Export favorites shown at #2 above.
6. The default name of the HTML file is in the form “bookmarks_mm_dd_yy.html” but you can change it to anything you want ending in “.HTML”. Navigate to where you want to save the file and click on the “Save” button.
Export Bookmarks In Mozilla Firefox
1. Open Mozilla Firefox.
2. Click on the Menu 3-layer pancakes in the upper-right corner.
3. Click on “Bookmarks”
4. Near the bottom-right corner click on “Manage bookmarks”.
5. You should now see a window named “Library”. Click on “Import and Backup” as shown at #1 below.
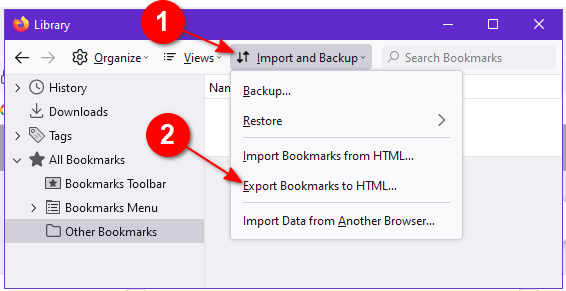
6. Now click on “Export Bookmarks to HTML…” as shown above at #2.
7. The default name of the HTML file will be “bookmarks.html” but you can change it to anything you want ending in “.HTML”. Navigate to where you want to save the file and click on the “Save” button.
Your feedback on this article is welcome. Please use the Comments section below to respond.
—

Here’s how to do it in Opera: https://davescomputertips.com/how-to-export-import-bookmarks-speed-dials-in-opera/
Thanks, Terry.
On my FireFox toolbar, I have a “>>” icon labeled “SHOW MORE BOOKMARKS”. Will these be imported as well?
Thanks,
Dan
Hi Dan,
Thank you for commenting.
This article was only about exporting bookmarks and you are asking about importing. However, I know that all bookmarks are exported so I fully expect all bookmarks would be imported once you’ve exported them. There is no damage in trying it out, so give it a try.
Thanks again.
Stu
Sounds good!
Dan