A couple of weeks ago I wrote the article, How To turn off Facebook Activity Tracking (make sure to check it out). This was such a hit that I figured it would be smart to continue helping you all with turning off tracking on other devices you own. That is right. If you own any technology you are most likely being tracked through it. Plus, with everyone being worried about being tracked, I thought it would be a good time to cover how you can turn off some of that tracking. With that being said, I’m going to show you how to Turn off some of the Tracking on Google.
How To Stop Google Tracking On Android
You can do this on your computer or phone. For this article we are showing you how to do this on my Samsung Galaxy A20 Android phone. At the end, I will quickly give you the steps on how to do it in your browser, too.
Step 1: Turn on that phone and head up to your Settings link. Swipe down from the top and tap the Gear icon. You might need to swipe down twice for the gear icon to show.
Step 2: Once under Settings, scroll down until you see the Google Settings link.
Step 3: Now we want to tap on Manage your Google Account at the top middle. Make sure to log into the Google Account on which you wish to turn off these features. Yes, you need to do this for every Gmail account you have. Tap Manage Your Google Account.
Step 4: Under Google Settings look for the Privacy & Personalization option. Right below that, you will see Manage your data & personalization link, Tap it.
Step 5: Here is where the options are that we want to turn off, or as they call it, “pause”. The first one is Web & App Activity. Tap it.
Step 6: In here, you will see a switch to the right of Web & App Activity. Tap it.
Step 7: This screen is called the Pause Web & App Activity? screen and this is what we want to do. Make sure the Gmail at the top is the account you are wanting to do this for. You can read all that it will do but after that, find the Pause link at the bottom right. Tap it.
It will add a little more to read at the bottom but you will need to tap the Pause button one more time to complete this.
Step 8: Now we need to go back to the Activity controls section. We now want to turn off the Location tracker. Tap Location History.
Step 9: On the Pause Location History? screen as we did on the last one, tap Pause at the bottom right. You will need to do this twice as before. Done.
Now you have slowed down Google from tracking you all over the place. This will affect all devices that you sign in with that Google account. So, if you shut these off on your Android device, it will turn them off across every Google browser you use with that account. This is what my testing showed. I did promise some quick steps to do this in your Google Web Browser. Here you go!
Google Browser
Step 1: Open Google Chrome on your computer or other devices that you are using the browser on.
Step 2: If you are not logged in to the Google account that we want to work on, please do so.
Step 3: Now head to the top right and click on your Profile image. This should bring up the Profile image with the Manage Your Google Account link. Click it.
Step 4: Under Privacy & personalization, click on the Manage your data link under that as we did in the steps above.
Step 5: Here you will see the options we showed before. Follow the same steps from here and you will be all good.
A little less tracking in your life is always good. Time to tell your friends and family how to keep themselves a little more secure.
—

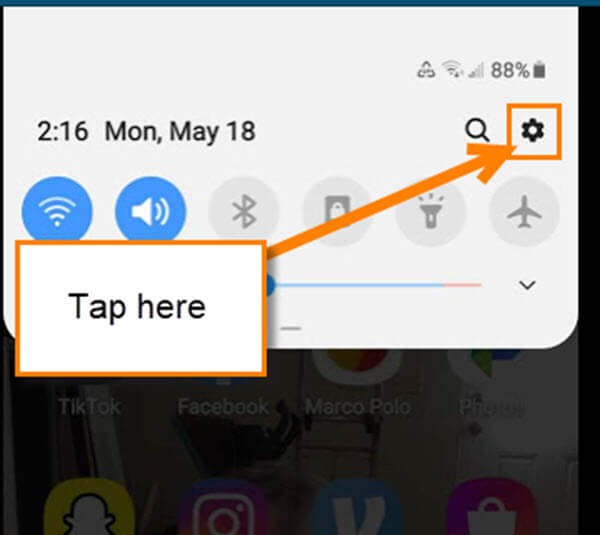
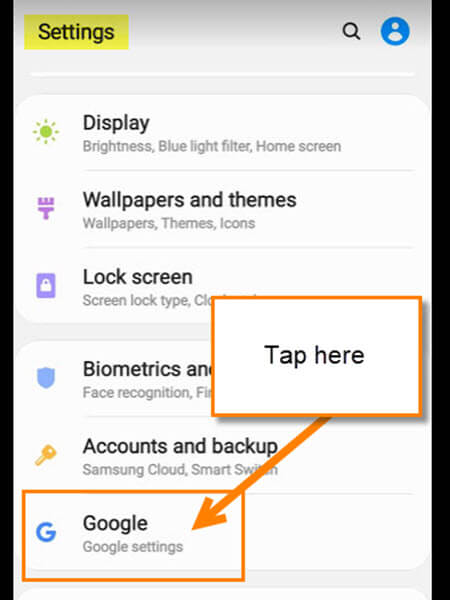

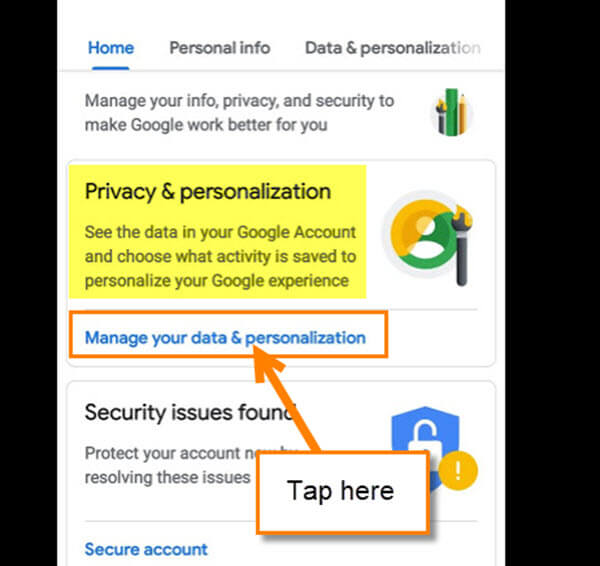
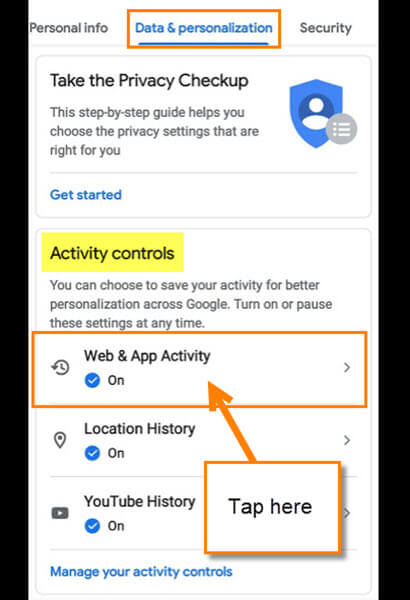
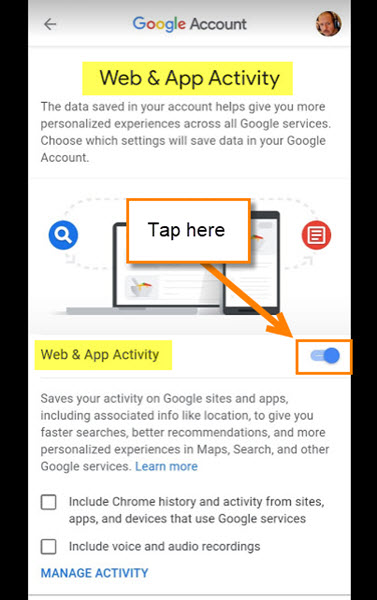
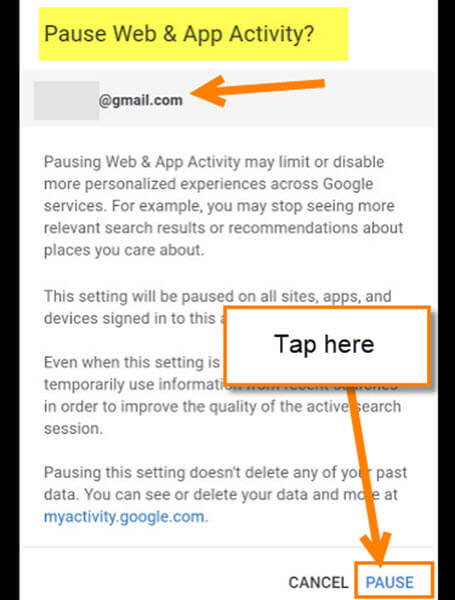

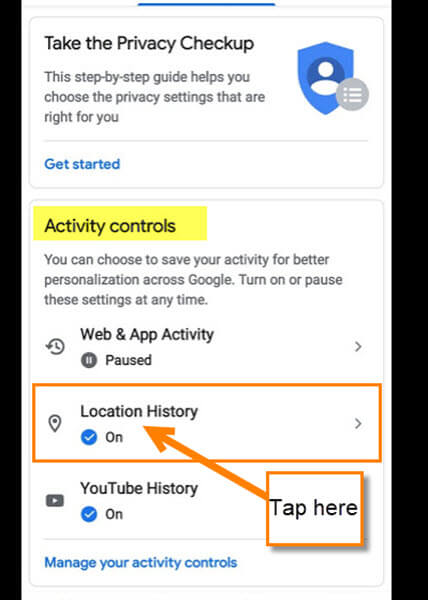

I found if you Pause web activity it also makes your Home Mini not connect either