 I recently published an article concerning Windows 8 Start Screen and Shutdown options, including steps on how to access the Shutdown options built-in to Windows 8…. you can view that article in full here: Windows 8 missing Start button – What missing Start button!
I recently published an article concerning Windows 8 Start Screen and Shutdown options, including steps on how to access the Shutdown options built-in to Windows 8…. you can view that article in full here: Windows 8 missing Start button – What missing Start button!
As you can see, there are several readily accessible Shutdown menus included in Windows 8, certainly adequate for my own humble requirements. However, for those of you where speed is the need, here is a method to create one-click Shutdown and Restart shortcuts/buttons for both Desktop and Start Screen:
1) Right click anywhere on the Desktop and select New —-> Shortcut
2) Enter shutdown /s /t 0 into the location box (the last character is a zero, not an ‘oh’) —> Click Next.
3) Enter a name for the shortcut and then click Finish… a new shortcut will appear on the Desktop
4) Right click on the new shortcut and select Properties… a new window opens
5) In the “shutdown Properties” window”; click on the Change Icon button under the “Shortcut” tab
6) You will now receive the following message… just click OK
7) Choose a suitable icon from the selection presented
8) Click OK and then in the Properties window click Apply followed by OK.
9) To add the new shortcut to the Start screen; right click on the shortcut and select Pin to Start
10) To add the new shortcut to the Taskbar; right click on the shortcut and select Pin to Taskbar
If you wish, you may now delete the shortcut from your Desktop.
**Use the same steps to create a ‘Restart’ button, except; when you get to the location field (step 2), enter the command shutdown /r /t 0 and in Step 3 choose a different name, ‘Restart’ would probably be best. 🙂
Actually, after creating the shortcuts myself for the purpose of this guide, I must admit it is nice to have those one-click options available.
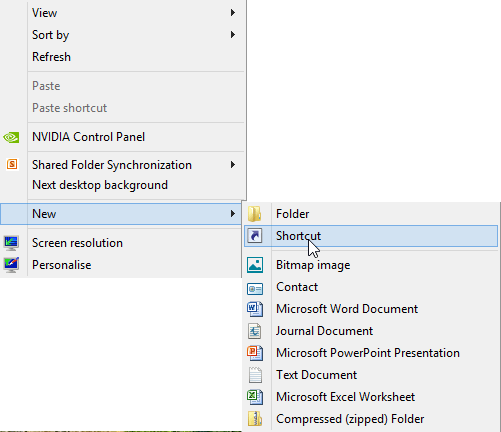
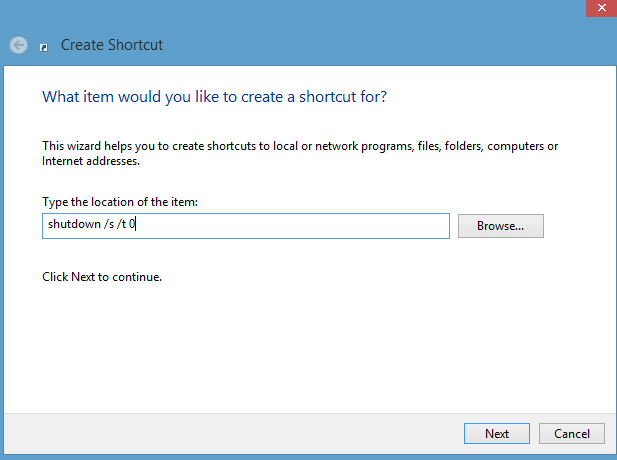
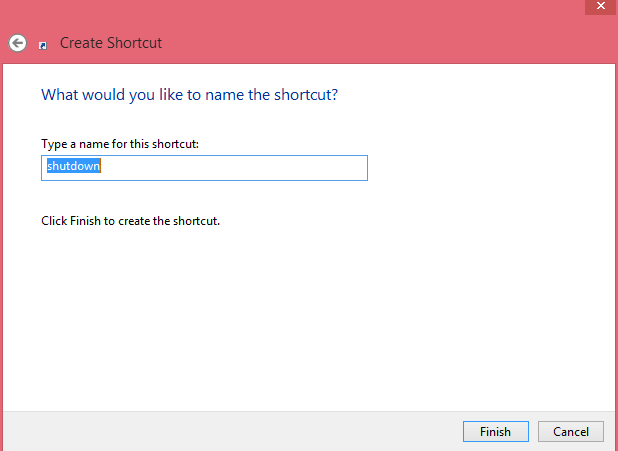
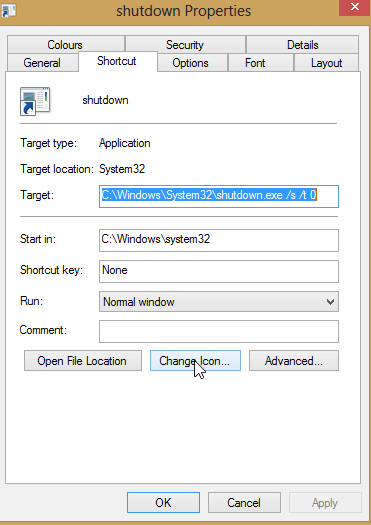
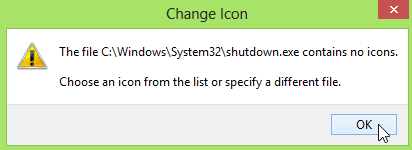
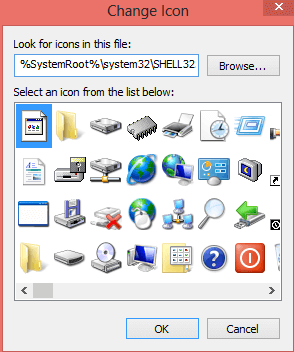
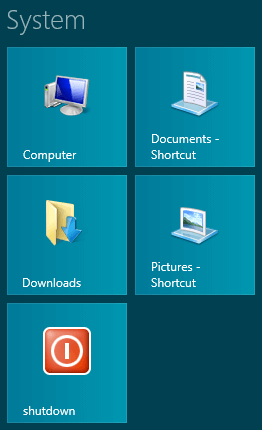
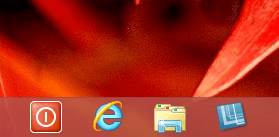
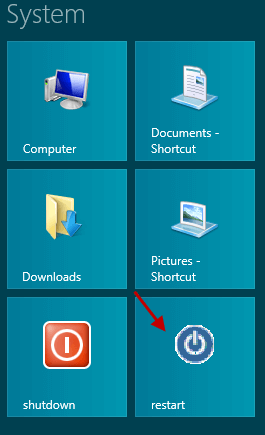
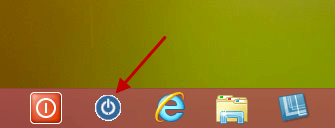
Hi
Very good and easy way to shut down a computer. Is there a similar way to create a desktop icon like the shutdown icon but for the computer to restart in Safe Mode?
Hi Robin – No, not that I know of.
Cheers… Jim
I like your shortcut to shut down. Could you tell me what to type to make it sleep instead?
Thanks!
Hi Marian – Yep, there is a way to do that using a different command, but it involves complications. I would not be comfortable publishing instructions for general viewing… don’t want to be responsible for less experienced users mucking it up.
One of our team members, Alan Wade, has compiled an (as yet unpublished) article describing another method for quick/easy access to the Power options, this one includes everything; Sleep, Hibernation, and all. I tried it out on my Window 8 machine and it works brilliantly. We’ll be publishing that article later this week.
Cheers… Jim
Hi Jim, Evidently I did something wrong as I created the shortcuts for the shutdown and re-start buttons but they don’t do anything? When you press them, a dos screen quickly appears and disappears and nothing else happens for either button? HELP~
Rick
Hi Rick – The DOS screen is supposed to flash, so that’s fine.
Just make sure you have entered the commands properly. Did you copy and paste the commands from the article? If not, and you typed them in yourself… copy and paste and that should work.
Cheers… Jim
I’ve added the shutdown per your instructions. But it doesn’t work. How do I delete it & try again. When I right close on it, it closes the desktop, but it doesn’t shut off the pc.
Thanks,
Jack Fogg
Hey Jack – Are we talking Desktop or Start Screen, or both?
When you right click on the icon in the taskbar (on the Desktop) you should receive only two options; “shutdown” and “Unpin this program from taskbar”. Click on “Unpin the program from the taskbar”
On the Start Screen; right click the “shutdown” shortcut and a list of options will appear across the bottom of the screen – click “Unpin from Start”.