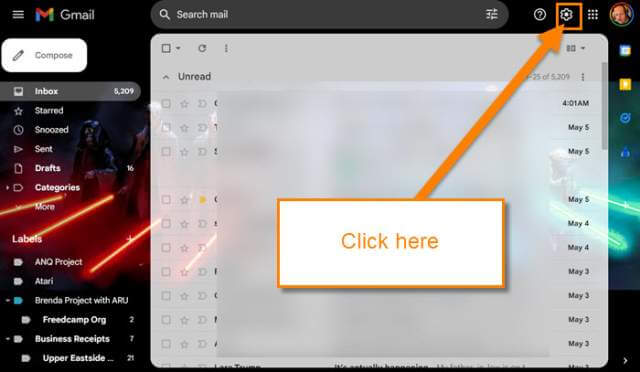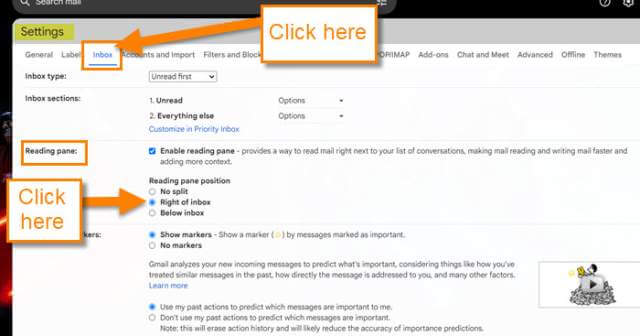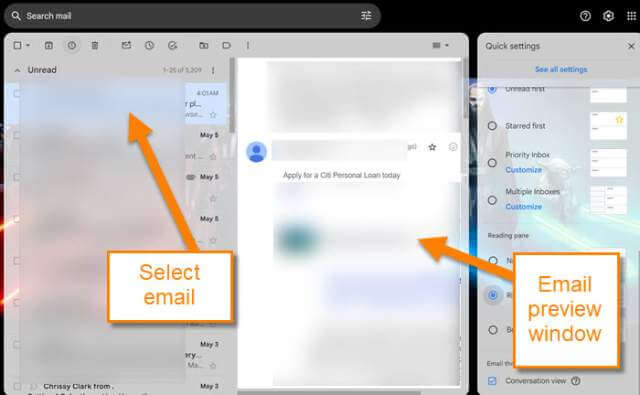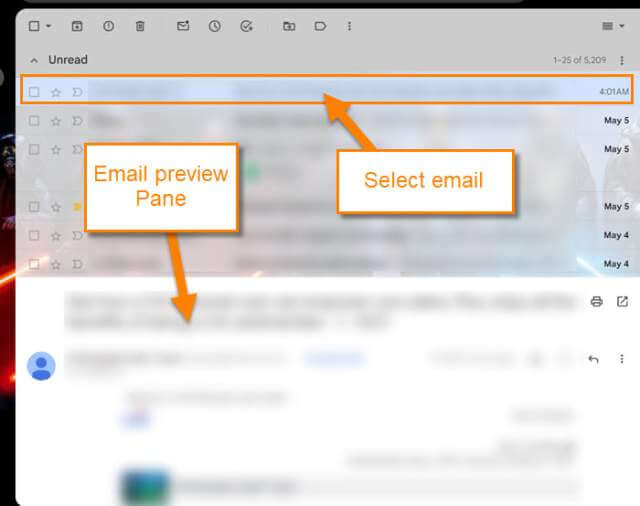There are many email clients that we can use. These are some of the most popular ones out there:
- Microsoft Outlook
- Gmail
- AOL
- Mozilla
The one I use for work is Office 365 Outlook Online. In my emails, I have a pane to the right of my emails that shows what is in them, a preview. I have always found that to be very helpful to see if I want to delete it or not as a way to double-check. I bring this up because I was looking through my Gmail emails, (yes I have many email clients), and I noticed that I did not have a side pane previewing my email. That got me thinking that if Outlook gives you that option, then why not Gmail? After a little research, I figured out how to make it appear for my emails. Since I now know, it is time to show you all how it works. As always, before we get into this, make sure to check out these other articles I have written about Google:
- How To Change Google Chrome Icon
- How To Add Task To Google Calendar
- How To Manage Google Bookmarks
- How To Set Up Auto-Delete On Google
- How To Insert A Table In Google Docs
- How To Change Google Docs Cell Color
Since you have all that knowledge, now it is time to start class.
How To Show Reading Pane In Gmail
This is being shown on my Windows 10 laptop using Google Chrome.
Step 1: Head on to your computer and open your Google browser. Log into your Gmail account.
Step 2: Once in your email account, look to the top right for the Gear icon (settings). Click on that.
Step 3: The Quick Settings will appear and on this menu look for the Reading pane section. Under this section, you will be given three options:
- No Split (this is what I have now)
- Right of inbox
- Below Inbox
For this article, we will choose Right of inbox. Click the circle to the left of that option. Once you do that you might get a window to reload Gmail. Click the blue Reload button to do that. There is another way to do this in case you do not see that option. Look to the top on the Quick Settings and you will notice a link that says “See all settings“. Click it.
Step 4: You will end up on the main Settings screen. Now look at the tabs under Settings at the top. Click on the Inbox option. On this screen scroll down until you see Reading pane. Under that, you will see the three options you saw before, and as before, click the circle to the left. Done.
Step 5: You will now see the Preview pane to the right of your email. Or if you chose the bottom option, then you will see it at the bottom of your page. DONE!
You now know how to do this on your Gmail account. Time to share your knowledge with others.
—