**This article is published largely for the benefit of all the novice users out there who have upgraded, or may be contemplating upgrading, to Windows 8. The article refers to Windows 8 on PC. I would also point out that most of the information included here is also available in separate articles published previously on DCT. However, I considered it may be beneficial to consolidate some of the information into one post (with links).
Have you just upgraded to Windows 8? Are you lost and alone in a sea of unfamiliarity? How do I do this, how do I get to that? Do not fear, help is at hand!
 Yes, Windows 8 is different. Yes, it can be utterly confusing and quite intimidating. The trick is in setting up the new operating system correctly in the first place. From my own humble observations; the biggest difference with Windows 8 when compared to prior operating systems, apart from the obvious addition of the Start Screen (formerly known as Metro), is the lack of any preset configuration. To my mind, this is not such a bad thing as it provides for an infinite variety of customization. If you properly utilize all the options and settings built in to Windows 8, I guarantee you will immediately feel more at home and in your comfort zone.
Yes, Windows 8 is different. Yes, it can be utterly confusing and quite intimidating. The trick is in setting up the new operating system correctly in the first place. From my own humble observations; the biggest difference with Windows 8 when compared to prior operating systems, apart from the obvious addition of the Start Screen (formerly known as Metro), is the lack of any preset configuration. To my mind, this is not such a bad thing as it provides for an infinite variety of customization. If you properly utilize all the options and settings built in to Windows 8, I guarantee you will immediately feel more at home and in your comfort zone.
Yes, much of the same can be achieved through installing third party software, but why burden your system with extraneous programs when the simple solution already lies within the operating system itself? Besides, by adopting the DIY approach you will learn infinitely more about your new operating system along the way.
To date, I have installed Windows 8 upgrade on nine of my client’s machines. Eight were previously running windows 7, and one was running Vista. All are absolute novices and all took to the new operating system like a duck to water. That’s largely because I took the time to set up Windows 8 properly for them from the get go.
At first viewing, Windows 8 desktop is akin to a blank canvas… any wonder new users initially feel lost. Access to all the usual locations, folders and settings are still there but, in order to help accommodate touch devices, they are now somewhat vague. Navigation requires mouse movements over the corners of the screen to reveal ‘hidden’ menus. However, we can largely negate the need for all the mouse hovering and digging into menus simply by utilizing Windows 8’s built-in options. What follows is my method for setting up a new Windows 8 installation on client PCs:
Step 1: Easy access to system locations and most frequently used (personal) folders:
I’s a very simple procedure to create shortcuts for most commonly accessed system locations:
Right click any blank space on the desktop (there’s plenty of it) and select Personalize.
From within the “Personalization” window, click on Change desktop icons (in the left hand panel):
A new window will open with options to add shortcut icons to the desktop:
Simply place a checkmark in the box next to each item you’d like displayed on the desktop. Next we’ll add shortcuts to most commonly accessed user folders:
If you followed the steps above you should now have a shortcut to User’s Files on the desktop; double click on that icon to open.
Right click any folders you tend to access frequently, such as Documents, Pictures, Videos, etc., and select Send To>Desktop
Now we’re going to also add those newly created shortcuts to the Start Screen. Once you have finished creating your shortcuts, go to each new icon on the desktop, right click and select Pin to Start (we’ll be organizing those Start Screen items later on).
*You can also pin any installed programs to the Start Screen (if not already done automatically) utilizing the same right click desktop icon method. Conversely, if you have any shortcuts (tiles) for installed programs on the Start Screen but nothing on the desktop, a simple right click on the tile in question will reveal a menu across the bottom of the Start Screen which includes two related options: 1) Pin to Taskbar 2) Open file location.
The first option is pretty obvious; simply cick the Pin to taskbar menu item and…. voila. The second option is not quite so obvious… but, if you do not want to load up your Taskbar with too many items and would prefer a desktop shortcut instead, this is the route to take:
- Click on Open file location (the relevant file will be highlighted for you when the folder opens)
- Right click on the highlighted file and select Send to>Desktop (create shortcut)
Step 2: Create one-click Shutdown and Restart shortcuts:
We’ve already published an article on how to do this, click the following link to access the full pictorial guide: How To: Shutdown & Restart Windows 8 with just one click.
Step 3: Organize the Start Screen
The much maligned ‘Start Screen’ is, in my opinion, actually more configurable and customisable than any previous Windows Start menus. Just about anything and everything can be added to the Start Screen for easy one-click access. Items (or tiles, as they are known) can then be sorted into groups/categories and labelled accordingly. Dave has published a complete pictorial guide on how to properly organize the Start Screen in Windows 8, just click the following link to view: Navigating you way around Windows 8: Customize the Start Screen.
As an example, here is a screenshot of my current Start Screen:
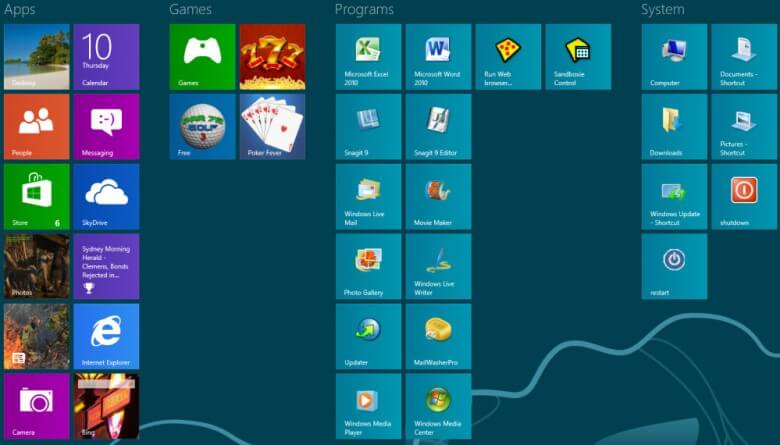
Just one more thing: I believe it’s important to be aware of the hidden menu which is referred to by some as the ‘Quick Access Menu’, and by others as the ‘Admin Menu’. Whether it be for your own benefit or if you are setting up Windows 8 for a friend or family member; this menu provides quick access to most commonly utilized system components:
There are two methods for revealing this hidden menu:
- Mouse option: *Right* click in the very bottom left hand corner of the screen (this applies to both Desktop and Start Screen)
- Keyboard option: Simultaneously press both the Windows key and the X key (again, applies in both environments).
That’s about all there is to it. If you have any questions or are experiencing difficulties setting up Windows 8 to your satisfaction, please avail yourself of our Forum. It’s free for everyone to use and our team of experts are at your disposal.
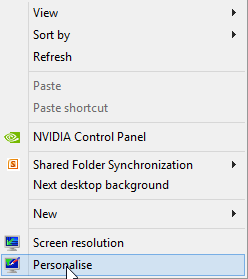
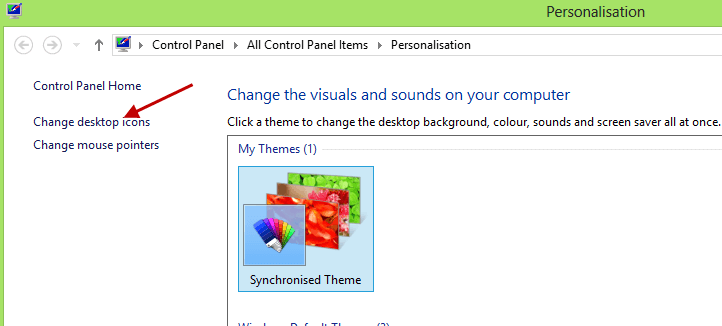
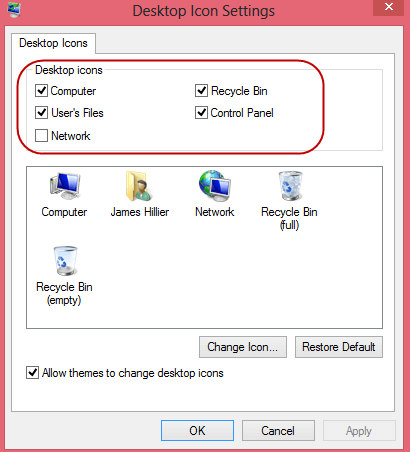
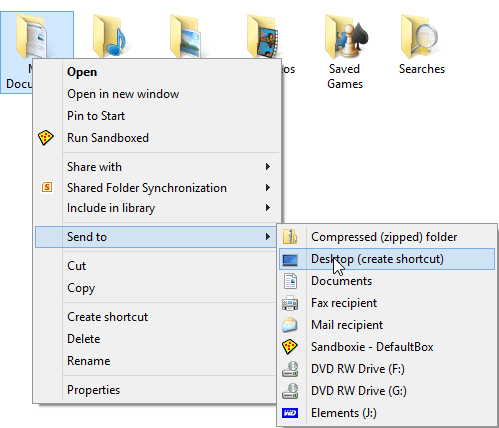


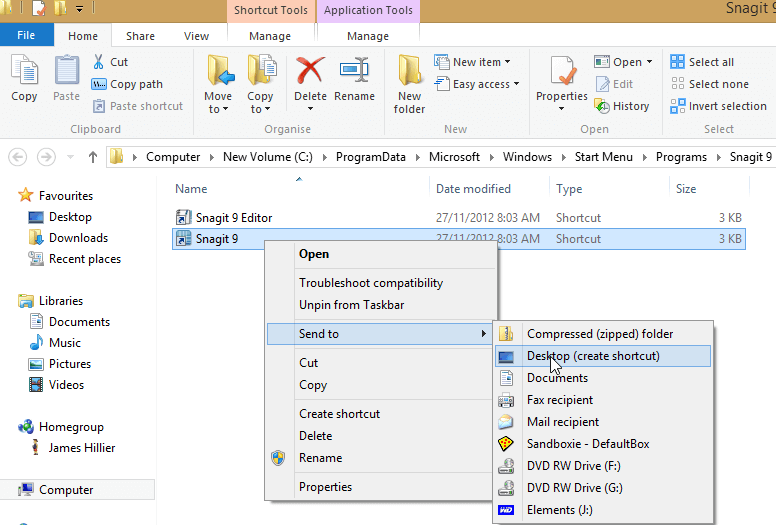

Outstanding, useful article, sorely needed – thank you!! Are there any articles planned about how to manipulate the Win Explorer in Windows 8? I find it awkward and jumpy and unreliable.
Thanks for the kind words… appreciated.
Ask and thou shalt receive! We’ll see what we can do about publishing an article based on Windows 8 new File Explorer. Sounds like a good one for the master (AKA Dave). 🙂
Cheers… Jim
Hi Jim,
Such good news. Could/should I send some descriptions of some of the freaky aspects of File Explorer I’ve encountered? Cheers,
Kim
Absolutely Kim. Send away.
You can use the ‘Contact’ page.
This is a great article. I was trying to help a friend who just got a new laptop with Win 8 and I was lost. Found it very difficult to use. Is there a way your article can be printed in a usable format? I purchased Win 8 at the reduced price before February 1st but have not installed because I do NOT like the “Metro Style” at all. Articles like this might just get me to install Win 8.
Thanks.
Hey Roger – Not sure what you mean by a “usable format” mate. Trouble is, some of the information is spread over separate articles, you’d need to print out all relevant material. Best best would be to “bookmark” each page (add to your “favorites”).
Early on, when Windows 8 was going through the pre-release versions, I didn’t like the sound of it all. I had more or less decided that I’d install the new OS only if/when I absolutely had to. Finally Installed Windows 8 and guess what… I like it very much! Of course, that doesn’t necessarily mean you are going to like it too, it is all very subjective.
But what I can tell you is this, there has been a lot of rubbish written about Windows 8: switching between desktop and Start Screen (Metro) is not “jarring” at all… it’s smooth and instantaneous. There is zero jumping from Desktop to Start Screen anyway. Once in the desktop environment, and provided it is configured properly (as per the above article), you can just happily work away on the desktop as usual… you wouldn’t even know the Start Screen was there.
Just look at the “Metro” side as being a highly customizable, full-screen start menu. Can’t find something? Just go to the Start Screen and begin typing in the name of whatever it is you are looking for, and… up pops a list a likely results. Too easy!
My lovely wife is probably one of the most computer illiterate people I know, she is a true ‘novice’… bless her. She had been using Vista for around 5 years. I upgraded her machine to Windows 8, set it up as per the above article, and she had absolutely no trouble at all assimilating. Believe me, if she can do it, anyone can! 🙂
Cheers mate… Jim
your article was just what I needed. I have had win8 for 2 mo and was lost and not recommending it to anyone, but now with your help, I will be praising it and you. Thanks
Hi Jim,
Nice explanation, I appreciate.
Thanks.
Krunal