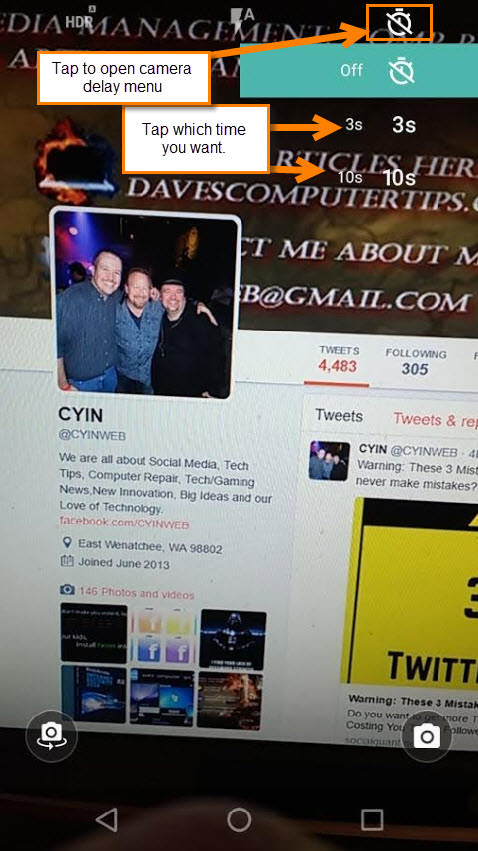Camera Delay
Remember the days when we didn’t have cell phones with cameras built in? I do and I sort of miss those days. Back in the day I was quite the photographer. At least that is the way I remember it. I took pictures mostly of nature/clouds, but every so often I would take pictures of friends and family. During some family events I would get everyone together for a group picture. Of course I wanted to be in the picture, too, so I would just set the timer on my cam era. That way, I could hustle over and get in the shot. Sometimes it was more of an action shot of me diving in but I made it most of the time. Yes, the timer action of my Nikon 35mm camera worked perfectly for this.
era. That way, I could hustle over and get in the shot. Sometimes it was more of an action shot of me diving in but I made it most of the time. Yes, the timer action of my Nikon 35mm camera worked perfectly for this.
Nowadays our cell phones just don’t have the same feel as the old cameras did. At least they still have the timer, or as they call it on your phone- the camera delay feature. We still have the option of setting a delay so we can hurry and get our sexy selves in the picture. Right?
A couple days ago I was messing with my Android camera App and noticed the delay option. This got me thinking that since I hadn’t noticed this before, maybe others might not know this feature is still available, either. So, to make a long story short (too late), I decided to show you how to find and use the camera delay option on two different Android phones. We will start with mine.
LG X Power: How to Set Up Camera Delay
Step 1: Turn on your phone and open your camera App. Mine is at the bottom of all the screens and looks like a square camera lens. Yours might look different, but once you find, it tap on it.
Step 2: After the camera App opens you should see a Gear Icon (sprocket) or something that opens the settings for your camera. If not, hit the three vertical dots at the upper-right. Now you should see the Sprocket (I loved watching the Jetsons), tap on it. This will bring up another menu. The middle option on my phone is the delay feature. Tap on it once for three second’s delay, or twice for 10 seconds. Those are the only two options it gives me.
Now that the feature is turned on, every time you hit the button to take a picture you will get a timer before it takes the pic. Easy Peasy!
The other device I want to show you to do this is owned by the wife. So, as sneaky as I can be, I have swiped the phone from her. This beautiful lady has the Moto G4 and we will now go over how to set the delay with it.
Moto G4: How to Set Up Camera Delay
Step 1: Turn on your phone and open your camera App. Just like on the other phone, you should see a camera icon– tap on it.
Step 2: A nice thing about the Moto G4 camera App is it shows the timer option right at the top. Tap on the Stopwatch at the top-right. This will give you a list with times. Just like mine, you only get the three second or 10 second options. Tap on the one you wish to use.
Now, when you take that picture you will see the timer start. That’s how simple this is. (Now I need to give my wife back her phone before she notices.) You now have the ability to get your good-looking mug into some of the group shots.
What do you like taking pictures of?
—